Kalenterin poistaminen
Applies To
Outlook for Microsoft 365 Outlook 2024 Outlook 2021 Outlook 2019 Outlook 2016 Outlook 2013 Uusi Outlook for WindowsKaikki Outlookissa luomasi kalenterit voidaan poistaa paitsi ensisijainen Outlook-kalenteri, jonka avulla seurataan lähettämiäsi ja hyväksymiäsi kokouspyyntöjä sekä ajoittamiasi tapaamisia ja tapahtumia.
Valitse käyttämäsi Outlook-version välilehtivaihtoehto alta. Käytössä olevan Outlook-version tarkistaminen
Huomautus: Jos tämän Uusi Outlook -välilehden vaiheet eivät toimi, et ehkä vielä käytä uutta Outlook for Windowsia. Valitse Perinteinen Outlook ja noudata sen sijaan näitä ohjeita.
Muut kuin omat kalenterisi voidaan poistaa. Yleensä nämä ovat lisää avattuja kalentereita, kuten jaettuja kalentereita, työryhmän kalentereita tai SharePoint-kalentereita. Ne voidaan poistaa kansioruudusta ja kalenterista:
-
Osoita kalenterin vasemmanpuoleisessa ruudussa sen kalenterin nimeä, jonka haluat poistaa.
-
Voit piilottaa kalenterin tai poistaa sen kokonaan:
-
Voit piilottaa sen poistamalla valintamerkin kalenterin nimen vasemmalla puolella.
-
Voit poistaa sen valitsemalla Nimen oikealla puolella Lisää asetuksia ja valitsemalla sitten Poista.
-
Avaamiasi lisäkalentereita, kuten jaettuja kalentereita, työryhmän kalentereita tai SharePoint-kalentereita, voidaan poistaa ja poistaa kansioruutu ja kalenterista.
Outlookissa voit valita seuraavat vaihtoehdot:
Kalenterin poistaminen | Kaikkien kalenterikohteiden poistaminen | Muiden kalentereiden poistaminen
Kalenterin poistaminen
-
Napsauta hiiren kakkospainikkeella poistettavan kalenterin nimeä Kalenteri-kohdan Kansio-ruudussa.
-
Valitse Poista kalenteri.
-
Vahvista poisto valitsemalla Kyllä.
Onko sinulla ongelmia kalenterin poistamisessa?
Näkyykö Poista-komento harmaana? Tämä tarkoittaa, että et voi poistaa tätä kalenteria.
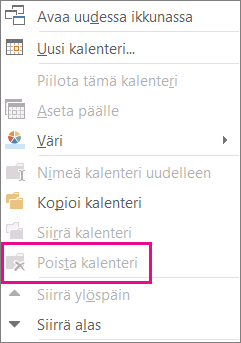
Onko tämä ensisijainen Outlook-kalenterisi? Jos näin on, et voi poistaa sitä tästä syystä. Jos sinulla on toinen kalenteri avoinna, voit sen sijaan sulkea sen tai piilottaa pääkalenterin. Sitä ei poisteta, mutta se on poissa tieltä. Jos haluat poistaa kaikki kohteet ensisijaisesta kalenterista, katso seuraava osio Poista kaikki kohteet ensisijaisesta kalenterista.
Kaikkien kohteiden poistaminen ensisijaisesta kalenterista
Vaikka ensisijaista Outlook-kalenteria ei voi poistaa, voit poistaa kaikki kyseisen kalenterin kohteet.
Varoitus: Seuraavat vaiheet poistavat kaikki kalenterin kohteet, mukaan lukien automaattisesti lisätyt juhlapäivät. Lisätietoja on artikkelissa Juhlapäivien lisääminen kalenteriin, jotta poistetut Outlookin oletuslomat ovat jälleen käytettävissä. Kaikki muut kalenterimerkinnät poistetaan pysyvästi.
-
Valitse Kalenteri-kohdassaNäytä.
-
Valitse Nykyinen näkymä - ryhmässä Muuta näkymää ja valitse sitten Luettelo.
-
Napsauta kohdeluetteloa ja valitse sitten kaikki luettelon kohteet painamalla näppäinyhdistelmää Ctrl+A .
-
Napsauta kohdeluetteloa hiiren kakkospainikkeella ja valitse Poista.
Jaettujen, ryhmä-, ryhmä- ja SharePoint-kalentereiden poistaminen
Kun avaat nämä kalenterit Outlookissa, ne lisätään kalenterin kansioruutu. Näin voit tarkastella kalenteria nopeasti vain yhdellä napsautuksella.
Jaettujen kalenterien, ryhmän, ryhmän ja SharePoint-kalentereiden poistaminen:
-
Napsauta kalenteria hiiren kakkospainikkeella ja valitse sitten Poista ryhmä tai Poista kalenteri.
Outlook kysyy, haluatko poistaa ryhmän tai kalenterin ja siirtää sen sisällön Poistetut-kansioon .
-
Vahvista poisto valitsemalla Kyllä .
Kalenteri poistetaan kansioruutu, eikä se enää näy kalenterissa. Koska tarkastelet kopiota, lähdekalenteri säilyy ennallaan ja vain kopio poistetaan.










