Väriluokan määrittäminen kalenteritapahtumaan Outlookissa
Applies To
Outlook for Microsoft 365 Outlook 2024 Outlook 2021 Outlook 2019 Outlook 2016 Outlookin verkkoversio Outlook.com Uusi Outlook for WindowsOutlookin väriluokkien avulla voit tunnistaa ja järjestää toisiinsa liittyviä kohteita helpommin. Voit käyttää niitä esimerkiksi kokouksissa, tapaamisissa, sähköposteissa, muistiinpanoissa ja yhteystiedoissa.
Kun väriluokka on määritetty, se näkyy yksittäisessä kohteessa ja myös yhteisissä taulukkonäkymissä (esimerkiksi Saapuneet-kansiossa). Voit tarvittaessa määrittää yhdelle kohteelle useita väriluokkia. Voit myös mukauttaa käytettävissä olevan väriluokkajoukon nimiä ja värejä.
Huomautus: Jos käytät väriluokkaa kokouksessa tai pyynnössä, jonka olet saanut toiselta henkilöltä, väriluokan valinta ei vaikuta hänen Outlook-näkymäänsä. Luokkavalinnat koskevat vain kalenterin kohteita.
Valitse käyttämäsi Outlook-version välilehtivaihtoehto alta. Käytössä olevan Outlook-version tarkistaminen
Huomautus: Jos tämän Uusi Outlook-välilehden vaiheet eivät toimi, et ehkä vielä käytä windowsin uusi Outlook. Valitse Perinteinen Outlook -välilehti ja noudata sen sijaan näitä ohjeita.
Luokan lisääminen kalenteritapahtumaan
-
Valitse siirtymisruudusta Kalenteri

-
Napsauta kalenteritapahtumaa hiiren kakkospainikkeella kalenterissa ja valitse Luokittele. Voit myös avata kalenterikohteen ja valita Tapahtuma-välilehden valintanauhasta Luokittele.
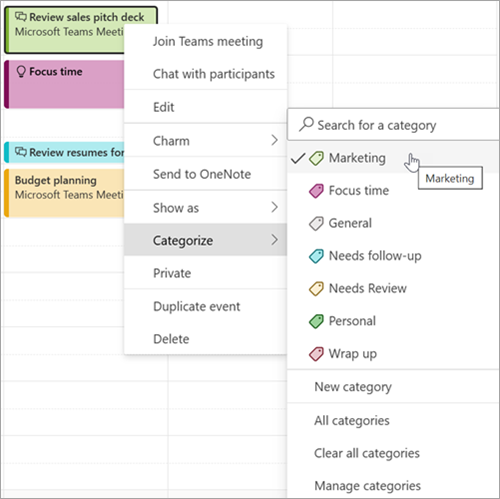
-
Valitse luokka luettelosta. Jos haluat määrittää toisen tai kolmannen väriluokan, voit suorittaa tämän toimen useita kertoja. Luokittele näyttää viimeksi käytetyt luokat. Jos sinulla on muita luokkia, valitse Hallitse luokkia, niin näet luettelon muut osat.Samat luetteloidut luokat ovat käytettävissä kaikissa Outlook-kohdetyypeissä, kuten yhteystiedoissa ja viesteissä. Jos et löydä haluamaasi luokkaväriä alun perin näytetystä luettelosta, valitse Kaikki luokat. Siellä näet muita luokka-asetuksia ja voit luoda ja määrittää uusia luokkia. Katso Väriluokkien luominen ja määrittäminen Outlookissa.
Hallitse luokkia
-
Jos haluat muuttaa luokkien väriä tai luoda uusia luokkia, valitse Asetukset > Tilit > Luokat.
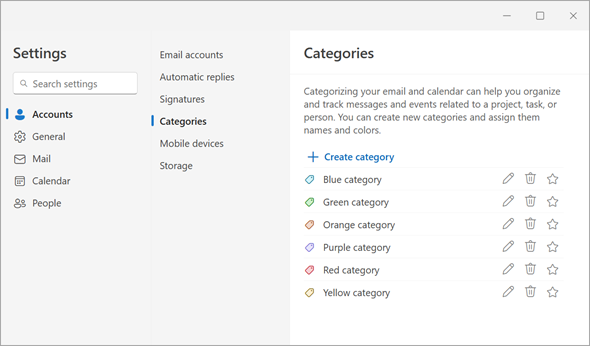
-
Valitse minkä tahansa näytettävän luokan nimen kohdalla haluamasi kuvake seuraaville toiminnoille:
-
Valitse

-
Poista luokka valitsemalla

-
Valitse

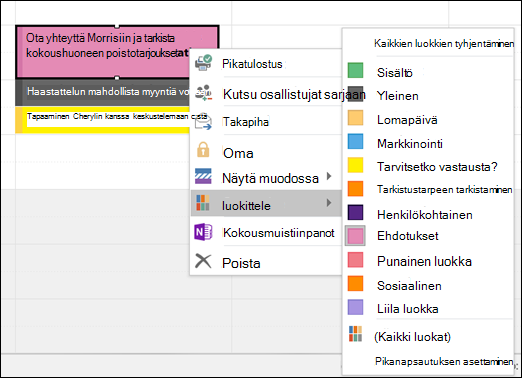
Väriluokkien määrittäminen
Jos haluat määrittää väriluokan tapaamisille, kokoukselle tai tapahtumalle, käytä jotakin seuraavista vaihtoehdoista:
-
Napsauta kalenterin päänäkymässä tapaamista, kokousta tai tapahtumaa hiiren kakkospainikkeella. Osoita sitten Luokittele

-
Etsi avoimessa tapaamisessa, kokouksessa tai tapahtumassa Valintanauhan Luokittele-painike

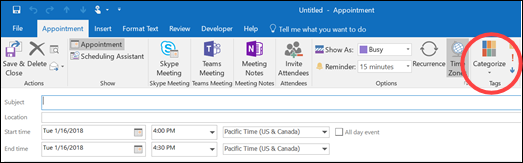
Väriluokat-valintaikkuna
Jos haluat nähdä lisää luokkia tai luoda uuden luokan, valitse avattavasta luettelosta Kaikki luokat . Tämä avaa Väriluokat-valintaikkunan . Jos haluat määrittää väriluokan, valitse Liitä-valintaruutu. Voit myös määrittää useita luokkia yksittäiselle kohteelle.
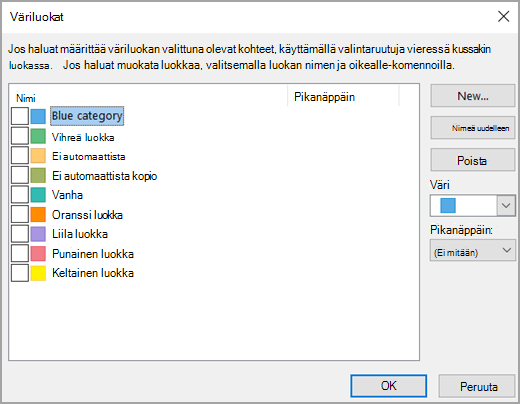
Kun määrität kohteelle oletusväriluokan ensimmäisen kerran, sinua pyydetään nimeämään luokka uudelleen. Tällä hetkellä voit myös muuttaa luokan väriä ja määrittää pikanäppäimen.
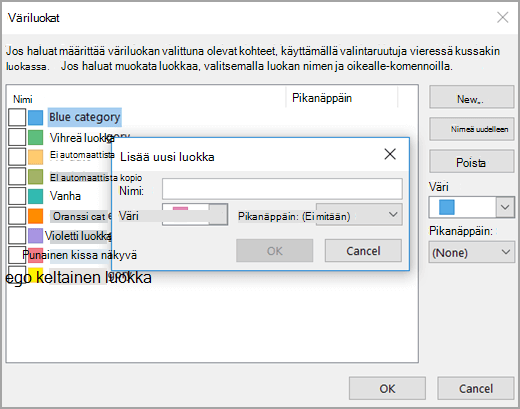
Huomautukset:
-
Voit milloin tahansa muuttaa luokan nimeen liittyvää väriä.
-
Voit avata Luokittele-valikon ja Väriluokat-valintaikkunan valitsemalla työkalurivillä Luokittele

-
Luokittele-valikossa näkyy vain viisitoista viimeksi käytettyä väriluokkaa . Jos haluat nähdä muut, siirry Luokittele-valikkoon ja valitse Kaikki luokat.
Luokan lisääminen kalenteritapahtumaan
-
Valitse siirtymisruudusta Kalenteri

-
Napsauta kalenteritapahtumaa hiiren kakkospainikkeella kalenterissa ja valitse Luokittele. Voit myös avata kalenterikohteen ja valita Tapahtuma-välilehden valintanauhasta Luokittele.
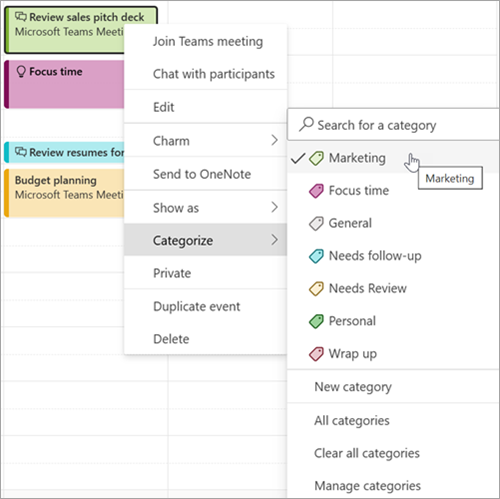
-
Valitse luokka luettelosta. Jos haluat määrittää toisen tai kolmannen väriluokan, voit suorittaa tämän toimen useita kertoja. Luokittele näyttää viimeksi käytetyt luokat. Jos sinulla on muita luokkia, valitse Hallitse luokkia, niin näet luettelon muut osat.Samat luetteloidut luokat ovat käytettävissä kaikissa Outlook-kohdetyypeissä, kuten yhteystiedoissa ja viesteissä. Jos et löydä haluamaasi luokkaväriä alun perin näytetystä luettelosta, valitse Kaikki luokat. Siellä näet muita luokka-asetuksia ja voit luoda ja määrittää uusia luokkia. Katso Väriluokkien luominen ja määrittäminen Outlookissa.
Hallitse luokkia
-
Jos haluat muuttaa luokkien väriä tai luoda uusia luokkia, valitse Asetukset > Tilit > Luokat.
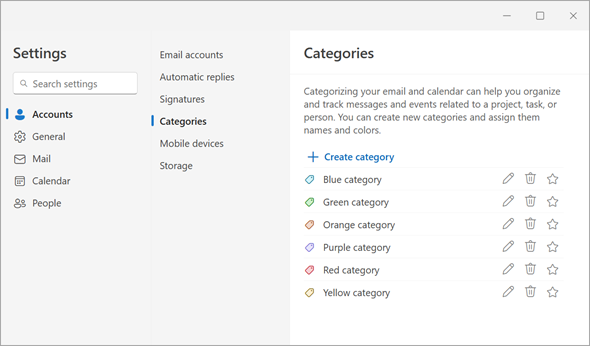
-
Valitse minkä tahansa näytettävän luokan nimen kohdalla haluamasi kuvake seuraaville toiminnoille:
-
Valitse

-
Poista luokka valitsemalla

-
Valitse











