Lo primero que debe saber sobre los escritorios que se pueden reservar en Microsoft Teams
¿Necesitas tomar un escritorio rápidamente? Si está trabajando en una programación híbrida y necesita un lugar para aterrizar en su oficina por el día, puede reservar un escritorio para reservar. Con el cliente de escritorio de Teams, puede hacer que un escritorio reservable sea su estación de trabajo personal reservando la estación de trabajo por adelantado o simplemente enchufándola cuando llegue. Incluso si no ha reservado un escritorio con antelación, el escritorio se reservará para usted durante el resto del día al conectarse.
Notas:
-
Actualmente, los escritorios de Teams para Windows y Mac tienen a su disposición escritorio.
-
Los escritorios de reserva deben configurarse con antelación por el administrador de TI. Si no está seguro de si su organización ha configurado escritorios para reservar, póngase en contacto con su administrador.
Conectarse a un escritorio en el que se puede reservar
Cuando se conecta a un escritorio en el que se puede reservar, una reunión aparecerá automáticamente en el calendario reservando el escritorio durante el resto de ese día. También verás una notificación en tu fuente de actividades.
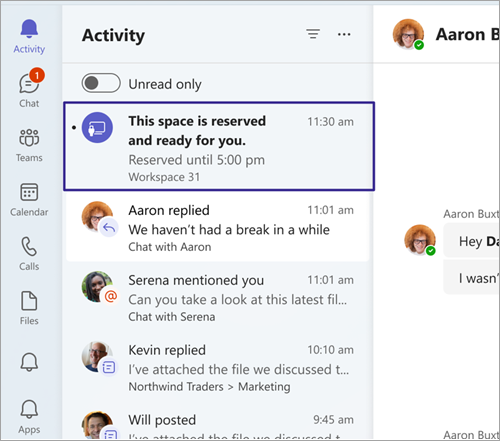
Notas:
-
Si se conecta a un escritorio en el que se puede reservar entre las 8:00 y las 17:00, la reserva se crea automáticamente desde el momento en que se conecta hasta las 17:00 del mismo día.
-
Si se conecta fuera de las 8:00 a las 17:00, la reserva se creará automáticamente durante dos horas, empezando desde el momento en que se enchufó.
-
Puede editar o cancelar la reserva a través de la invitación de calendario en Teams o Outlook.
Reservar un escritorio con antelación
Los escritorios de reserva están configurados por adelantado por el administrador de TI. Un área designada de uno o más escritorios se denomina área de trabajo, que es como un barrio de la oficina.
Si reserva un asiento en el área de trabajo por adelantado, ya está todo listo. En lugar de reservar el asiento cuando se conecte, verá un mensaje de confirmación que le permite saber que está en el lugar adecuado y listo para comenzar el día.
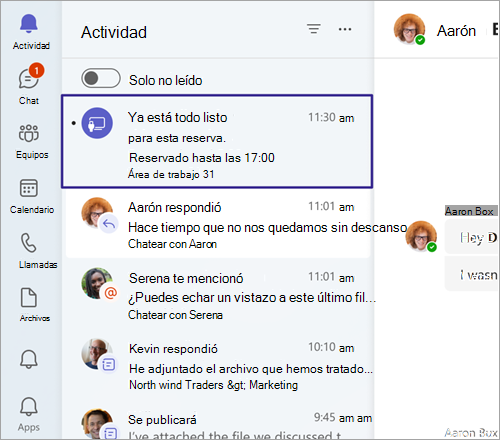
Puede reservar un escritorio con antelación mediante Teams o Outlook.
En Teams:
-
Vaya a su calendario en la parte izquierda de Teams y seleccione Nueva reunión.
-
Establezca el día y la hora en los que le gustaría reservar un escritorio.
-
En el campo Agregar ubicación , escribe el nombre del área de trabajo que quieras reservar. Es posible que tenga que desactivar el botón de alternancia Reunión en línea.
-
Seleccione Guardar.
En Outlook:
-
En el calendario, seleccione Nueva reunión.
-
Establezca el día y la hora en los que le gustaría reservar un escritorio.
-
Si conoces el nombre del área de trabajo que quieres reservar, escríbalo en el campo de ubicación. También puede usar el Buscador de salas para explorar áreas de trabajo. Si no aparece ninguna área de trabajo, asegúrate de que el tipo de espacio seleccionado sea área de trabajo.
-
Seleccione Enviar para agregar la reserva a su calendario.
Para cancelar una reserva, elimine la reunión de su calendario de Teams o Outlook.
Actualizar automáticamente la ubicación al enchufar
Cuando se conecta a un escritorio en el que se puede reservar, tiene la opción de actualizar automáticamente la ubicación del trabajo a En la oficina. La ubicación detectada durará hasta el final de su jornada laboral. Si se conecta fuera del horario laboral, la ubicación se establecerá hasta las 11:59 p.m. de ese día.
Cuando se conecte por primera vez a un escritorio que se pueda reservar, aparecerá un banner en la parte superior de Teams. Selecciona Actualizar automáticamente para activar esta configuración.

Para activar o desactivar esta configuración desde Configuración:
-
Ve a Configuración y más

-
Desplácese hasta la parte inferior de la página para buscar Compartir su ubicación de trabajo. Esta configuración está desactivada de forma predeterminada.
-
Usa el botón de alternancia para activar o desactivar Actualizar automáticamente en todos los dispositivos.
Aún puedes cambiar la ubicación del trabajo después de conectarte a un escritorio en el que se puede reservar. Solo tiene que seleccionar su imagen de perfil, seleccionar la ubicación del trabajo en su estado actual y elegir entre las opciones disponibles.
Nota: Si no ve la notificación de mensaje emergente o no puede activar esta opción, póngase en contacto con su departamento de TI.
Temas relacionados
Usar el asistente de programación y el buscador de salas para las reuniones en Outlook







