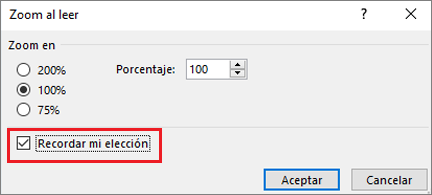Cambiar la fuente o el tamaño de fuente de la lista de mensajes
Applies To
Outlook para Microsoft 365 Outlook 2024 Outlook 2021 Outlook 2019 Outlook 2016 Nuevo Outlook para WindowsPara navegar rápidamente por la Bandeja de entrada, considere la posibilidad de ampliar el texto de las líneas de asunto y los encabezados de columna, o modificar su fuente para mejorar la legibilidad.
Seleccione una de las siguientes opciones de pestaña para la versión de Outlook que está usando. ¿Qué versión de Outlook tengo?
Nota: Si los pasos descritos en esta pestaña Nuevo Outlook no funcionan, es posible que todavía no estés usando nuevo Outlook para Windows. Seleccione la pestaña Clásica de Outlook y siga estos pasos en su lugar.
Cambiar el tamaño de fuente en la nueva lista de mensajes de Outlook
-
En el menú, seleccione Ver configuración de vista >.
-
Seleccione Diseño > correo.
-
En Tamaño y espaciado del texto, seleccione el tamaño de texto deseado (Pequeño, Mediano o Grande).
-
Seleccione Guardar para aplicar los cambios.
Ampliar temporalmente un correo electrónico en el panel de lectura en el nuevo Outlook
En el panel de lectura, también puede aumentar el contenido de un correo electrónico para que sea más fácil de leer.
-
En el menú, seleccione Ver.
-
Seleccione Zoom. Usa + o - para seleccionar el tamaño deseado entre el 50 % y el 200 %. (Si Zoom está atenuado, seleccione un mensaje para verlo en el Panel de lectura). Puedes Restablecer el tamaño en cualquier momento.
Sugerencia: Aumentar el tamaño del texto en el panel de lectura solo funciona en el correo electrónico que está viendo actualmente. Al seleccionar otro correo electrónico, el texto de cuerpo volverá al tamaño de fuente predeterminado.
|
El soporte guiado en el explorador puede proporcionar soluciones digitales para problemas de Office |
Cambiar el tamaño de fuente en la lista de mensajes clásica de Outlook
-
Selecciona Correo.
-
Seleccione Ver > Ver configuración.
-
Selecciona Otras opciones de configuración.
-
Para cambiar la fuente o el tamaño de fuente de los encabezados de columna en la Bandeja de entrada (por ejemplo, "De" y "Asunto"), seleccione Fuente de columna y, después, realice el ajuste que desee.
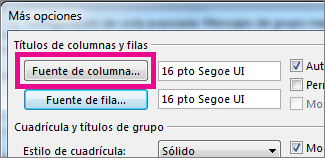
-
Para cambiar la fuente o el tamaño de fuente de las líneas de asunto del mensaje en la Bandeja de entrada, seleccione Fuente de fila y realice el ajuste que desee.
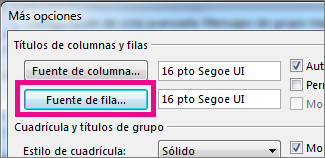
Ampliar temporalmente un correo electrónico en el panel de lectura en la versión clásica de Outlook
En el panel de lectura, también puede aumentar el contenido de un correo electrónico para que sea más fácil de leer.
Sin embargo, aumentar el tamaño del texto en el panel de lectura solo funciona en el correo electrónico que está viendo actualmente. Al hacer clic en otro correo electrónico, el texto de cuerpo volverá al tamaño de fuente predeterminado.
-
Haga clic una vez en el mensaje que desea obtener una vista previa en el Panel de lectura.
-
En la esquina inferior de la ventana de Outlook, arrastre la barra de zoom hacia la derecha (para texto más grande).
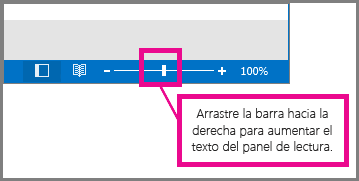
-
Si quieres mantener la configuración de zoom, selecciona el %actual, selecciona el porcentaje al que te gustaría acercar y, a continuación, activa la casilla Recordar mi preferencia . Seleccione Aceptar para guardar.