Cambiar el orden de las carpetas en el panel de carpetas de Outlook
Applies To
Outlook para Microsoft 365 Outlook 2024 Outlook 2021 Outlook 2019 Outlook 2016 Outlook en la Web Outlook.com Nuevo Outlook para WindowsOutlook le permite reorganizar las carpetas que cree en panel de carpetas.
Las carpetas de búsqueda, Compartidos conmigo y Archivado local no se pueden mover y siempre es el último conjunto de carpetas de una cuenta.
Sugerencia: También puede agregar carpetas a la sección Favoritos, que aparece en la parte superior de Panel de carpetas.
Seleccione una de las siguientes opciones de pestaña para la versión de Outlook que está usando. ¿Qué versión de Outlook tengo?
Puede cambiar el orden de las carpetas en el panel de carpetas denuevo Outlook simplemente arrastrándolas y soltándolas. Reordenar carpetas le ofrece la opción de personalizar la organización de las carpetas para disfrutar de una experiencia de administración de correo electrónico más eficaz y organizada.
Personalizar el orden de las carpetas
-
En la navegación del nuevo Outlook, seleccione Correo

-
Seleccione la pestaña Vista en la cinta de opciones, seleccione Panel de carpetas y, si aún no está seleccionada, seleccione Orden de carpetas personalizadas.
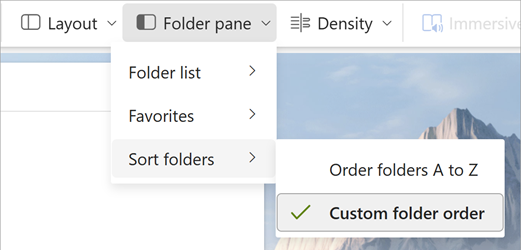
-
Selecciona y mantén presionada la carpeta que quieras mover y, a continuación, arrástrala y colóquela en la nueva ubicación.O bien, haga clic con el botón derecho en la carpeta y seleccione Subir o Bajar.

Sugerencia: Cuando se selecciona la opción Orden de carpetas personalizadas , también tiene la opción de mover carpetas del nivel principal a subcarpetas y viceversa.
Mostrar carpetas alfabéticamente
Si has movido carpetas, pero quieres devolverlas al orden alfabético, ve a Ver y selecciona Panel de carpetas > Ordenar carpetas de la A a la Z.
Sugerencia: Para volver a su orden personalizado, vuelva a seleccionar Orden de carpetas personalizadas en la lista desplegable del panel de carpetas .
Sugerencias para una administración eficiente de carpetas
-
Priorizar carpetas importantes: coloque las carpetas usadas con más frecuencia en la parte superior para acceder rápidamente.
-
Agrupar carpetas similares: organice las carpetas con contenido o finalidad similares para facilitar la navegación.
-
Mantenimiento periódico: revise y reordene periódicamente las carpetas para asegurarse de que permanecen organizadas a medida que evoluciona el uso del correo electrónico.
Reorganizar carpetas en la versión clásica de Outlook
En el Panel de carpetas, arrastre una carpeta a la ubicación nueva de la lista de carpetas.
Ordena alfabéticamente mis carpetas en la versión clásica de Outlook
Si ha movido carpetas y ahora desea volver a mostrarlas en orden alfabético, seleccione la pestaña Carpeta en la cinta de opciones y, a continuación, en Limpiar, seleccione Mostrar todas las carpetas de la A a la Z.
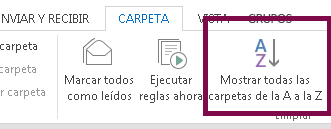
Mover una carpeta de correo electrónico en la versión clásica de Outlook
En la lista de carpetas, haga clic y mantenga presionado el nombre de la carpeta y, a continuación, arrastre la carpeta a una nueva ubicación. Puede arrastrar y colocar carpetas en un buzón o archivos de datos de Outlook (. PST) o entre buzones y archivos de datos de Outlook (. PST).
También puede hacer clic con el botón derecho en una carpeta de la lista de carpetas y seleccionar Mover carpeta en el menú contextual. Se abrirá un cuadro de diálogo que le permite elegir el destino de la carpeta.
Puede reordenar las carpetas en el panel de carpetas de Outlook en la Web simplemente arrastrándolas y soltándolas. Reordenar carpetas le ofrece la opción de personalizar la organización de las carpetas para disfrutar de una experiencia de administración de correo electrónico más eficaz y organizada.
Personalizar el orden de las carpetas en Outlook en la Web
-
En la navegación de Outlook, seleccione Correo

-
Seleccione la pestaña Vista en la cinta de opciones, seleccione Panel de carpetas y, si aún no está seleccionada, seleccione Orden de carpetas personalizadas.
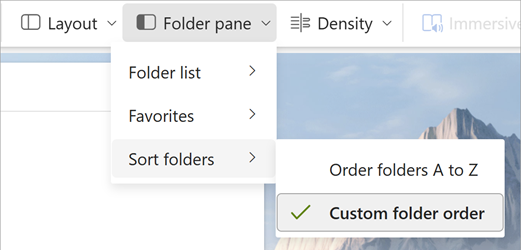
-
Selecciona y mantén presionada la carpeta que quieras mover y, a continuación, arrástrala y colóquela en la nueva ubicación.O bien, haga clic con el botón derecho en la carpeta y seleccione Subir o Bajar.

Sugerencia: Cuando se selecciona la opción Orden de carpetas personalizadas , también tiene la opción de mover carpetas del nivel principal a subcarpetas y viceversa.
Mostrar carpetas alfabéticamente
Si has movido carpetas, pero quieres devolverlas al orden alfabético, ve a Ver y selecciona Panel de carpetas > Ordenar carpetas de la A a la Z.
Sugerencia: Para volver a su orden personalizado, vuelva a seleccionar Orden de carpetas personalizadas en la lista desplegable del panel de carpetas .
Sugerencias para una administración eficiente de carpetas
-
Priorizar carpetas importantes: coloque las carpetas usadas con más frecuencia en la parte superior para acceder rápidamente.
-
Agrupar carpetas similares: organice las carpetas con contenido o finalidad similares para facilitar la navegación.
-
Mantenimiento periódico: revise y reordene periódicamente las carpetas para asegurarse de que permanecen organizadas a medida que evoluciona el uso del correo electrónico.







