Automatizar tareas comunes o repetitivas con pasos rápidos en Outlook
Applies To
Outlook para Microsoft 365 Outlook 2024 Outlook 2021 Outlook 2019 Outlook 2016 Outlook en la Web Nuevo Outlook para WindowsLos pasos rápidos aplican varias acciones al mismo tiempo a los mensajes de correo electrónico. Esto le ayuda a administrar rápidamente el buzón de correo. Por ejemplo, si mueve mensajes a una carpeta específica con frecuencia, puede usar un paso rápido para mover el mensaje con un solo clic. O bien, si desea anclar un correo electrónico y marcarlo como no leído, un paso rápido puede simplificar la tarea con un solo clic.
Nota: Los pasos rápidos no se pueden deshacer mediante un comando de menú o un método abreviado de teclado como Ctrl+Z. Esto se debe a que los pasos rápidos pueden contener acciones como Eliminar permanentemente que no se pueden deshacer.
Seleccione una de las siguientes opciones de pestaña para la versión de Outlook que está usando. ¿Qué versión de Outlook tengo?
Nota: Si los pasos descritos en esta pestaña Nuevo Outlook no funcionan, es posible que todavía no esté usando el nuevo Outlook para Windows. Seleccione Outlook clásico y siga esos pasos en su lugar.
Crear un paso rápido ennuevo Outlook
-
En el nuevo Outlook, seleccione Correo en el panel de navegación.
-
En la pestaña Inicio , seleccione el menú desplegable junto a Pasos rápidos y seleccione Administrar pasos rápidos.
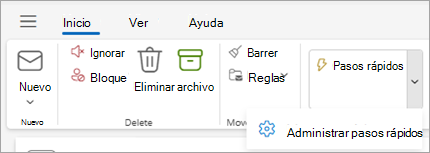
-
En la ventana Configuración , en Pasos rápidos, seleccione +Nuevo paso rápido.
-
Escriba un nombre para el nuevo paso rápido.
-
En Elegir una acción, seleccione la acción que desea que haga el paso rápido. Seleccione Agregar otra acción para las acciones adicionales. Si ya ha terminado, seleccione Guardar o continúe con opciones adicionales para personalizar aún más el paso rápido.
-
En la sección Opcional , agregue una descripción para Personalizar el paso rápido. La descripción personalizada aparecerá cuando desplace el puntero sobre el paso rápido de la cinta de opciones.
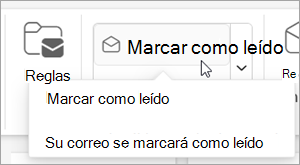
-
Para crear un método abreviado de teclado opcional, en el cuadro Elegir un método abreviado , seleccione el método abreviado de teclado que desea asignar. Ctrl+Mayús 5-9 son las opciones disponibles.
-
Haga clic en Guardar.
Modificar un paso rápido existente ennuevo Outlook
-
En Correo, seleccione la pestaña Inicio . Seleccione el menú desplegable junto a Pasos rápidos y seleccione Administrar paso rápido.
-
Busque el paso rápido que desea cambiar y seleccione el icono para Editar paso rápido.
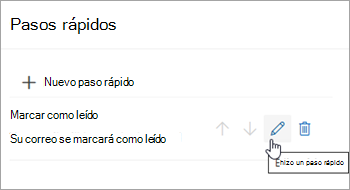
-
En Elegir una acción, cambie o agregue las acciones que desea que realice este paso rápido.
-
Puede actualizar el nombre del paso rápido, agregar un acceso directo, agregar un método abreviado de teclado y actualizar la descripción.
-
Para reorganizar el orden en que se muestran los pasos rápidos en la pestaña Inicio , seleccione las flechas arriba o abajo del paso rápido que quiera mover. Haga clic en Guardar.
Puede ver el nuevo orden en la sección Paso rápido de la cinta de opciones.
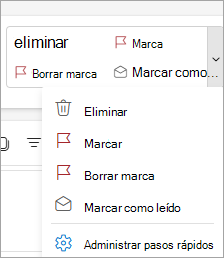
Los pasos rápidos aplican varias acciones al mismo tiempo a los mensajes de correo electrónico, lo que le ayuda a administrar rápidamente el buzón de correo. Por ejemplo, si mueve mensajes a una carpeta específica con frecuencia, puede usar un paso rápido para mover el mensaje con un solo clic. O bien, si reenvía mensajes a su jefe o compañeros, un paso rápido con un solo clic puede simplificar la tarea.
Los pasos rápidos se encuentran en la pestaña Inicio en laOutlook clásica:
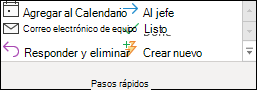

Los pasos rápidos predeterminados incluidos con Outlook se pueden personalizar. También puede crear el suyo propio para crear una galería de acciones de pasos rápidos que realice con mayor frecuencia en el correo.
Pasos rápidos predeterminados en la versión clásica de Outlook
Puede personalizar cualquiera de los pasos rápidos predeterminados. Cuando use algunos pasos rápidos por primera vez, se le pedirá que los configure. Por ejemplo, si desea un paso rápido para mover mensajes a una carpeta determinada, debe especificar la carpeta antes de poder usar el paso rápido.
Entre los pasos rápidos predeterminados de Outlook se incluyen los siguientes:
|
Paso rápido |
Acción |
|---|---|
|
Ir a: |
Mueve el mensaje seleccionado a una carpeta de correo que especifique y marca el mensaje como leído. |
|
Al jefe |
Reenvía el mensaje a su jefe. Si su organización usa Microsoft Exchange Server o Microsoft 365, el nombre del administrador se detecta en el lista global de direcciones y se inserta en el cuadro Para, o puede especificar el destinatario. |
|
Correo electrónico del equipo |
Reenvía el mensaje a otros usuarios de su equipo. Si su organización usa Microsoft Exchange Server o Microsoft 365, los nombres de los miembros del equipo se detectan en la lista global de direcciones y se insertan en el cuadro Para. |
|
Listo |
Mueve el mensaje a una carpeta de correo especificada, lo marca como completado y, a continuación, lo marca como leído. |
|
Responder y eliminar |
Abre una respuesta al mensaje seleccionado y elimina el mensaje original. |
|
Crear |
Cree su propio paso rápido para ejecutar cualquier secuencia de comandos, asímbralo y luego aplique un icono para ayudarle a identificarlo. |
Para configurar o cambiar los pasos rápidos existentes en la versión clásica de Outlook
-
En Correo, seleccione Inicio.
-
En el grupo Paso rápido, seleccione la flecha Más

-
En el cuadro Paso rápido, seleccione el paso rápido que desea cambiar y, a continuación, seleccione Editar.
-
En Acciones, cambie o agregue las acciones que desea que haga este paso rápido.
-
Si lo desea, en el cuadro Tecla de método abreviado , seleccione un método abreviado de teclado que desee asignar a ese paso rápido.
-
Si desea cambiar el icono de un paso rápido, seleccione el icono situado junto al cuadro Nombre , seleccione un icono y, después, aceptar.
Crear un paso rápido en la versión clásica de Outlook
-
En Correo, seleccione Inicio.
-
En el grupo Paso rápido, en la galería de pasos rápidos, seleccione el paso rápido Crear nuevo .
-
En el cuadro Nombre , escriba un nombre para el nuevo paso rápido.
-
Selecciona el botón de icono situado junto al cuadro Nombre , selecciona un icono y, a continuación, selecciona Aceptar.
-
En Acciones, elija una acción que desee que realice el paso rápido. Seleccione Agregar acción para las acciones adicionales.
-
Para crear un método abreviado de teclado, en el cuadro Tecla de método abreviado , seleccione el método abreviado de teclado que desea asignar.
Nota: Los nuevos pasos rápidos aparecen en la parte superior de la galería, en la pestaña Inicio , en el grupo Pasos rápidos. Aunque los pasos rápidos cambiados mantienen la misma ubicación en la galería, puede reorganizarlos en Administrar pasos rápidos.
Crear un paso rápido en Outlook en la Web
-
En Outlook en la Web, seleccione Correo en el panel de navegación.
-
En la pestaña Inicio , selecciona Pasos rápidos y, a continuación, Administrar pasos rápidos.
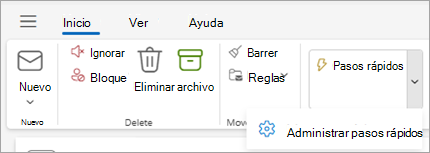
-
En la ventana Configuración , en Pasos rápidos, seleccione +Nuevo paso rápido.
-
En el cuadro Nombre, escriba un nombre para el nuevo paso rápido.
-
En Elegir una acción, seleccione la acción que desea que realice el paso rápido. Seleccione Agregar otra acción para las acciones adicionales. Si ya ha terminado, seleccione Guardar o continúe con opciones adicionales para personalizar aún más el paso rápido.
Modificar un paso rápido existente en Outlook en la Web
-
Seleccione Correo en el panel de navegación.
-
En la cinta de opciones, seleccione el menú desplegable junto a Pasos rápidos y seleccione Administrar pasos rápidos.
-
Busque el paso rápido que desea cambiar y seleccione el icono para Editar paso rápido.
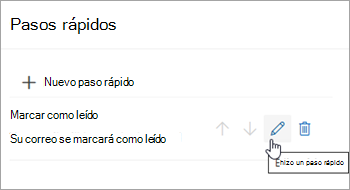
-
En Elegir una acción, cambie o agregue las acciones que desea que realice este paso rápido.
-
Para ver una descripción personalizada del paso rápido cuando el cursor está sobre el paso rápido de la cinta de opciones, en la sección Opcional , agregue una descripción para Personalizar el paso rápido.
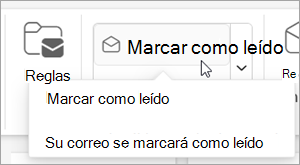
-
Para crear un método abreviado de teclado opcional, en el cuadro Elegir un método abreviado de teclado, seleccione el método abreviado de teclado que desea asignar. Ctrl+Mayús 5-9 son las opciones disponibles.
-
Haga clic en Guardar.







