Storyline in Viva Engage
Start the conversation or join the ones around you through storyline in Viva Engage. The storylines landing page aggregates content from people you follow as well as relevant and trending storyline content across the organization.
-
To go to the storylines landing page, select the Storylines tab in Viva Engage.
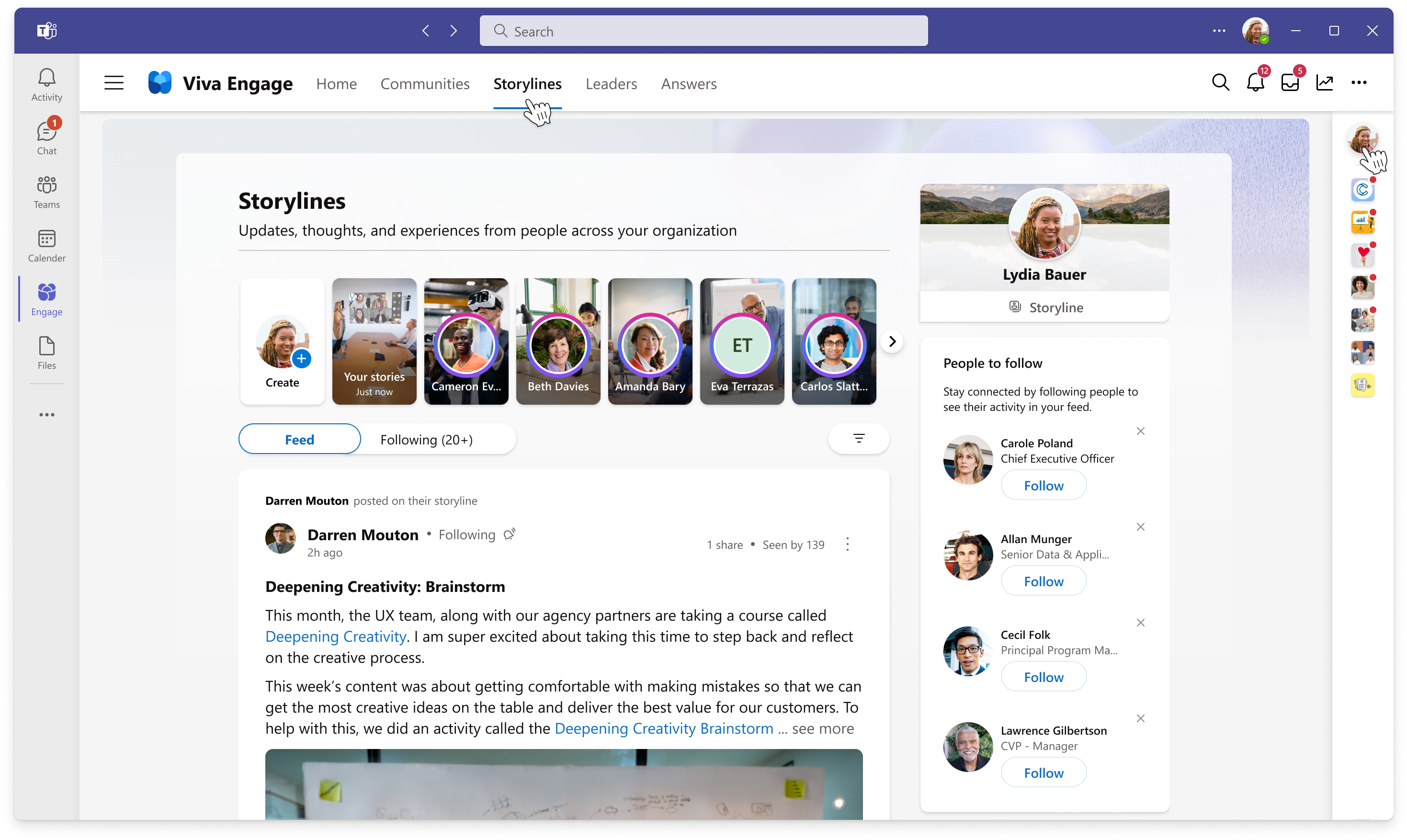
-
Feed uses a relevance-based sort to prioritize storyline content that's most relevant and personalized to you. This general feed features storyline posts from people you follow and trending storyline content from across your organization.
-
Following only includes storyline content from people you follow. Content is sorted by recency of the date the storyline conversation was started.
-
All includes all storyline posts within your organization. This feed is most useful for admins who need to be aware of all conversations in their organization.
-
To access all storyline conversations, select the filter icon and from the dropdown menu, select All.
-
Post on storyline
Storyline posts reach people wherever they work. You can read, react, and comment from Outlook, Teams, and Viva Connections.
Post on your storyline from the following places in Viva Engage:
-
Your personal storyline
-
The storylines feed
-
Your home feed
-
When you post on your Home feed, select My storyline from the community picker.
-
Tip: To access Viva Engage from Microsoft Teams, install and pin the Viva Engage app for Teams to your left rail to gain quick access to your storyline.
Grow your personal network
People across your organization can discover your storyline posts in feeds. They can follow you and choose to get notifications when you share to your storyline. Following others will help you learn more about them and as more people follow each other, it becomes easier to share and exchange ideas.
-
Start by following people in your organization by selecting Follow in someone’s storyline post or on their personal storyline.
-
Turn on notifications by selecting the bell icon next to the following button on someone’s post. From there, you can customize the clients, outside of Viva Engage, for which you’d like to be notified when the person posts to their storyline.
-
Use @mentions when you post to notify people who may be interested in your content.
-
After publishing, share your posts to relevant communities through the Share menu, or copy a link to share in email, Teams channel or chat.
Note: Storyline notifications are integrated into Outlook’s actionable messages framework, which allows you to view, reply, and react to the full storyline conversation without ever leaving Outlook.
Upload a cover image
You and your delegates can change the cover photo for your storyline.
-
On the storyline landing page, select your storyline in the upper-right corner.
-
In the header, select Update cover photo. Storyline cover photo dimensions are 680 pixels by 275 pixels. The file must be 20 MBs or less and use PNG, JPEG, or a non-animated GIF file format.
Frequently asked questions (FAQ)
Storyline is only supported in Viva Engage networks that enforce Microsoft 365 identity. If your network doesn't enforce Microsoft 365 identity or is an external network, storyline will not be available. Your IT admins may also decide to disable storyline for your organization.
Storyline content is visible to any internal user who has access to Viva Engage. Guests aren't able to see any storyline content.
You can follow up to 3,000 people.
Your followers are notified through the notification preferences they've chosen. People who don't follow you are only notified if you @mention them. In those cases, users are notified the same way when they're @mentioned in group conversations.
No. It isn't possible to override the notification behavior of storyline. Remember that following is an elective activity done by the follower, indicating their interest in what you have to say. Users that don’t follow you won't receive notifications unless you specifically @mention them.










