Where are my Viva Engage files stored?
Applies To
Notes:
-
Viva Engage is rolling out changes to file storage for Viva Engage files in Microsoft 365 connected communities. Formerly, all Viva Engage files were stored in Viva Engage cloud storage. Once your organization gets these changes, all Viva Engage files for connected communities are stored in SharePoint and accessed from within Viva Engage. When Viva Engage is Microsoft 365 connected, each community is backed by a group in Microsoft 365.
-
As part of this change, all existing files stored in Viva Engage for connected communities are made read-only. This means that instead of editing a file, you'll need to download and re-upload the file, and edit the newly uploaded version. For more information, see Edit a previously uploaded file when your Viva Engage connected group stores files in SharePoint.
To tell where your Viva Engage files are being stored, in the header for any Microsoft 365-connected Viva Engage community, click Files.
The community takes on the licensing of the person who creates the community. This means that members of the community don't need to have SharePoint licenses to view or upload to the community.
-
If your network stores files only in Viva Engage cloud storage, this header appears above the list of files:

-
If your network stores files for connected communities in SharePoint, this header appears above the list of files:
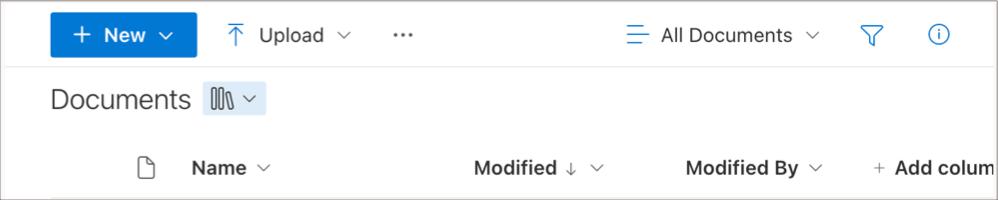
Viva Engage cloud storage versus SharePoint library
The differences of working with files in Viva Engage cloud storage compared to a community's SharePoint library are summarized in the following table:
|
Files stored in Viva Engage cloud storage |
Files stored in the group's SharePoint document library |
|
|
Where new files are stored |
New files are stored in Viva Engage cloud storage, in the group in which the file is attached or uploaded. They are visible from the group's Files list. |
New files for Microsoft 365 connected groups are stored in the SharePoint document library for the community. They are visible in the Viva Engage group's Files list, or from the Apps/Viva Engage folder in the community's SharePoint document library. Files saved in Viva Engage before your organization gets the new feature remain in Viva Engage cloud storage. |
|
Create a new Office file |
In a group Files list in Viva Engage, click New and select Word Document, PowerPoint Presentation, or Excel Workbook. |
You can't create new files from the Files page. Files must be created in another location, and then uploaded to Viva Engage. |
|
Organize files |
Files for each group are stored in a list. You can view all documents, images, or videos, but there are no other ways to sort or reorder the list. |
In the right navigation pane, click the SharePoint document library link for the group, select the Apps/Viva Engage folder, and can sort and filter the file list. Files can be reorganized into subfolders or moved, and links from Viva Engage will still work. This reorganization is only visible by going to the SharePoint document library. Note that when you view the list of files from Viva Engage, the list only indicates that the file is stored in SharePoint, and doesn't specify the folder name. |
|
Preview a file |
Click the file, and then click Click here to view this file. |
Click the file. |
|
Edit a file from Viva Engage |
For Word, Excel, and PowerPoint documents, changes must be made in Office Online. You can't use the Word, Excel, or PowerPoint apps to edit the file and upload a new version. Edit File and other actions are located below the preview. If Edit File is not shown, it means the document has been made read-only because new documents are being saved in SharePoint. In order to edit it, you'll need to download it and upload it again. For more information, see Edit a previously updated file when your Viva Engage connected group stores files in SharePoint |
For Word, Excel, and PowerPoint documents, changes can be made in Office Online or in the app. Revisions are tracked in the SharePoint document library. Edit Document and other actions are located above the preview. |
|
Who can access files |
Access rights are determined by the community the file is in. Anyone can view and edit files in public communities. Only members can view and edit files in private communities. Recipients of private messages with attached files can view those files. |
Initial access rights are determined by the community the file is saved in, but SharePoint admins can change access rights for individual files. |
|
How guests access files |
Any user or any guest from inside or outside your organization can attach a file in a community of which they're a member and read and modify files in the community. |
Guest access to files depends on the type of guest: Network level guests don't have default access to view Viva Engage files saved in SharePoint.
|
|
Prevent others from making changes |
Community admins or file owners can mark a version of a file as the official version. This prevents others from editing it. |
In SharePoint, any community member can check out the file, which prevents others from editing it. SharePoint admins can also change the permissions on an individual file. |
|
Track revisions |
Track and view revisions on the file page in Viva Engage. Old versions can't be deleted. |
View revision history and previous versions from the SharePoint document library. More change detail is included in the change history, and older versions can be deleted. |
|
Mark as official |
Community admins or file owners can mark a version of a file as the official version. This prevents others from editing it, and the file shows up with a yellow star in the File list. |
There is no way to mark a specific version of a file as official. |
|
Search |
Viva Engage search includes the first 5000 characters of the most recent version of .docx, .pptx, and .pdf format files as well as metadata such as title and author. |
Viva Engage search only searches the title and author. If you need to do a content search of Viva Engage files in SharePoint, you'll need to do the search from the SharePoint document library. |
Learn more
Edit a previously updated file when your Viva Engage group stores files in SharePoint










