Udskrive en tidsplan i Vagter
Applies To
Teams Microsoft TeamsDenne artikel gælder for frontlinjeledere og medarbejdere. I Vagter kan du udskrive en papirkopi af din tidsplan og skalere den til én side, hvis du vil, eller gemme din tidsplan i PDF-format ved hjælp af Microsoft Udskriv til PDF.
-
Vælg Udskriv i øverste højre hjørne af din Vagtplan.
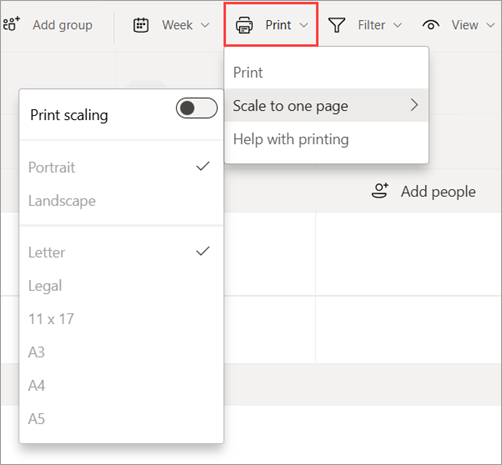
-
Hvis du vil tilpasse tidsplanen til én side, skal du vælge Skaler til én side og derefter slå til/fra-knappen Udskriftsskalering til.Med denne funktion kan du udskrive en tidsplan i enten stående eller liggende layout på forskellige papirlængder, f.eks. bogstav eller juridisk.
-
Vælg Udskriv, og vælg derefter dine udskriftsindstillinger.
-
Microsoft Udskriv til PDF er en indstilling, du kan bruge til at oprette en PDF-fil fra andre filformater ved hjælp af en printer. Vælg denne indstilling, hvis du vil gemme din tidsplan i PDF-format.
-
Hvis du har slået udskriftsskalering til, skal du kontrollere, at printerindstillingerne er de samme som dem, du har valgt i menuen Skaler til én side .
-
-
Vælg Udskriv.Hvis du har valgt Microsoft Udskriv til PDF, skal du vælge den placering, hvor du vil gemme filen.










