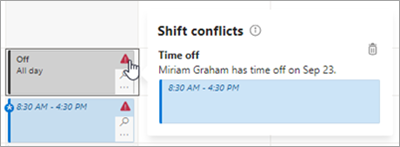Ændre eller filtrere planlægningsvisningen i Vagter
Applies To
Teams Microsoft TeamsDenne artikel gælder for frontline-ledere.
Standardvisningen for tidsplaner for ledere i Vagter på skrivebordet og på internettet er visningen Teamskift , som viser dit teams vagter. I denne visning kan du oprette og administrere din teamtidsplan.
Du har masser af muligheder for at tilpasse visningen og filtrere tidsplanen efter dine behov for at hjælpe dig med at planlægge og træffe velovervejede personalebeslutninger for dit team.
I denne artikel
Ændre tidsrammen for tidsplanen
Få vist efter dag, uge eller måned
Ændre tidsrammen for tidsplanen
Vælg datointervallet øverst til venstre i tidsplanen, og vælg derefter den tidsramme, du vil have vist.
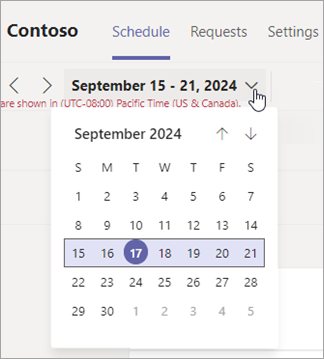
Du kan også bruge pilene til at ændre tidsrammen.
Få vist efter dag, uge eller måned
Skift hurtigt mellem dags-, uge- og månedsvisninger. Øverst til højre i tidsplanen skal du vælge Dag, Uge eller Måned for at indsnævre eller udvide visningen.
Tilpas visningen efter personer eller skift
Tilpas visningen efter personer eller vagt, og for at vise de elementer, du vil have vist. Vælg Vis, og vælg derefter dine visningsindstillinger.
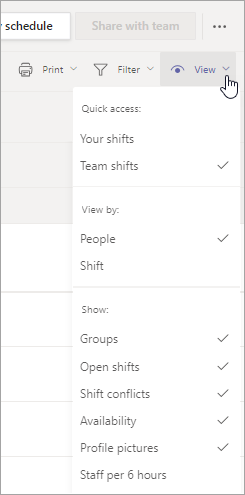
Filtrer tidsplanen
Det er nemmere at administrere store tidsplaner ved hjælp af filtre til at få vist dele af tidsplanen.
Vælg Filter, og vælg derefter filtrene Vagter, Grupper og/eller Medlemmer for at vise, hvad du vil have vist.
Få vist og administrer skiftkonflikter
Hvis du vil vise vagtkonflikter i Vagter, skal du vælge Vis og sørge for, at Skift-konflikter er markeret. Den er slået til som standard.Følgende typer skiftkonflikter genererer beskeder i Vagter:
-
Overlappende skiftkonflikt: Dette er, når to eller flere vagter, der overlapper hinanden, tildeles den samme person.
-
Fridageskonflikt: En vagt tildeles en medarbejder på en dato og et klokkeslæt, hvor vedkommende har godkendt fridage.
-
Tilgængelighedskonflikt: En vagt tildeles en medarbejder på en dato og et klokkeslæt, der ikke stemmer overens med deres tilgængelighedsindstillinger.
Få vist skiftkonflikter
Du får vist advarselsikoner i tidsplanen, hvis der opstår en konflikt, når du tilføjer en vagt eller godkender en anmodning. Du får også vist advarselsikoner under fanen Anmodninger , hvis en anmodning om vagt eller fridage vil resultere i en konflikt. 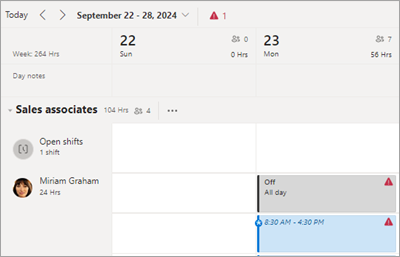
Tip!: Hvis du vil filtrere tidsplanen for at se alle vagtkonflikter, skal du vælge Filtrer > konflikter øverst til højre i tidsplanen.
Administrer skiftkonflikter
Hvis du vil administrere en vagtkonflikt, skal du vælge beskedikonet for at få vist flere detaljer og derefter foretage de nødvendige ændringer for at løse den.