Administrer indstillinger for dit teams tidsplan i Vagter
Applies To
Teams Microsoft TeamsDenne artikel gælder for frontline-ledere.
Du administrerer indstillinger for dit teams tidsplan på Shifts web og computer.I Vagter skal du gå til fanen Indstillinger . Herfra kan du definere dine indstillinger for tidsplan og vælge de Vagter-funktioner, du vil aktivere for dit team.
Bemærk!: Hvis du ikke kan ændre en indstilling, styres denne indstilling af din it-administrator. Kontakt din it-administrator for at få flere oplysninger.
I denne artikel
Angive tidszone
Angiv tidszonen for at sikre, at teamets vagter vises i den korrekte tidszone baseret på teamets placering. Under Teamtidszone skal du vælge tidszonen for dit teams placering og derefter under Nærmeste by vælge den by, der er tættest på dit teams placering.
Indstil starten af ugen
Afhængigt af organisationens oplysninger kan det være en god ide at justere starten af arbejdsugen til en anden dag. Under Starten af ugen skal du vælge den ugedag, som dine tidsplaner skal starte.
Kopiere vagter
Når du konfigurerer dine tidsplaner, kan det være en god ide at kopiere og indsætte vagter (herunder åbne vagter) fra én dag til den næste.
Vælg, om du vil medtage aktiviteter, når du kopierer vagter. Når den er indstillet til Til, medtages og kopieres aktiviteter, du har føjet til de oprindelige vagter, automatisk til de nye vagter.
Åbne vagter
Vælg, om du vil publicere åbne vagter på tidsplanen, så arbejdere kan anmode om det.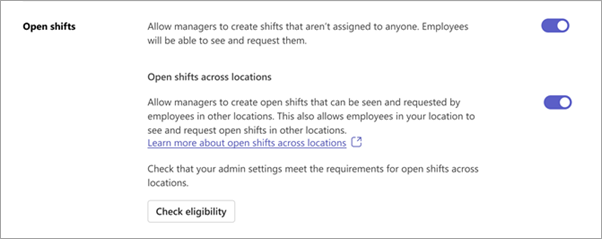
Åbn vagter for arbejdere på din placering
Når Åbne vagter er slået Til:
-
Du kan:
-
Tilføj og del åbne vagter med dit team.
-
Få vist og godkend eller afvis åbne vagtanmodninger fra dit team. Du modtager også meddelelser, når medarbejdere foretager anmodninger.
-
-
Dine medarbejdere kan:
-
Få vist og anmod om åbne vagter, der deles med teamet.
-
Spor deres egne åbne vagtanmodninger, herunder dem, der er i gang, og ventende leders godkendelse. Arbejdere får også besked, når de får tildelt åbne vagter.
-
Hvis Åbne vagter er Slået fra:
-
Du kan ikke oprette åbne vagter for dit team. Du kan stadig få vist og administrere alle åbne anmodninger om vagter, der blev foretaget, før du slog denne indstilling fra.
-
Dine medarbejdere kan ikke få vist eller anmode om åbne vagter at tage. De kan stadig spore alle åbne vagtanmodninger, de har foretaget, før denne indstilling blev slået fra.
Åbne vagter på tværs af placeringer
Bemærk!: Denne funktion findes i øjeblikket i offentlig prøveversion.
Vigtigt!: Afhængigt af hvordan din it-administrator har konfigureret Vagter, er denne funktion muligvis ikke tilgængelig for dit team. Det finder du ud af ved at vælge Kontrollér berettigelse. Du får vist en meddelelse, der fortæller dig, om den er tilgængelig for dit team. Du kan få mere at vide om denne funktion under Brug åbne vagter på tværs af placeringer i Vagter.
Når Åbn vagter på tværs af placeringer også er Slået til:
-
Du kan:
-
Tilføj og del åbne vagter for medarbejdere på andre teams (placeringer) i dit område, som også bruger denne funktion til at anmode om.
-
Få vist og godkend eller afvis åbne vagtanmodninger fra medarbejdere i andre teams i dit område, som også bruger denne funktion. Du modtager også meddelelser, når medarbejdere foretager anmodninger.
-
-
Medarbejdere på andre teams i dit område kan:
-
Få vist og anmod om åbne vagter, som du har delt.
-
Spor deres egne åbne vagtanmodninger, herunder dem, der er i gang, og ventende leders godkendelse. Arbejdere får også besked, når deres åbne vagtanmodning godkendes eller afvises.
-
Hvis Åbn vagter på tværs af placeringer er Slået fra:
-
De åbne vagter, du deler, er ikke tilgængelige for medarbejdere i andre teams i dit område til at anmode om. Du kan stadig få vist og administrere alle åbne anmodninger om vagter fra medarbejdere i andre teams, der blev foretaget, før du slog denne indstilling fra.
-
Medarbejdere i andre teams i dit område kan ikke få vist eller anmode om åbne vagter på din placering. De kan stadig spore alle åbne vagtanmodninger, de har foretaget på din placering, før denne indstilling blev slået fra.
Byt om på vagtanmodninger
Vælg, om medarbejdere kan oprette anmodninger om at bytte vagter med kollegaer. Når Byt vagter er slået Til:
-
Du kan få vist og godkende eller afvise anmodninger om vagtbytte fra dit team. Du modtager også meddelelser, når medarbejdere foretager anmodninger.
-
Dine medarbejdere kan:
-
Opret anmodninger om at bytte vagter med en kollega i teamet.
-
Administrer og modtag meddelelser om anmodninger om vagtbytte, der kommer til dem fra en kollega.
-
Spor deres egne anmodninger om vagtbytte, herunder dem, der er i gang, og ventende leders godkendelse.
-
Hvis Byt vagter er Slået fra:
-
Du kan administrere alle anmodninger om vagtbytte, der blev foretaget, før du slog denne indstilling fra.
-
Dine medarbejdere kan ikke oprette anmodninger om vagtbytte. De kan stadig spore eventuelle anmodninger om vagtbytte, de har foretaget, og administrere dem, der blev leveret til dem fra andre kollegaer, før denne indstilling blev slået fra.
Tilbyd vagtanmodninger
Vælg, om medarbejdere kan oprette anmodninger om at tilbyde deres vagter til kollegaer.
Når Tilbyd vagter er slået Til:
-
Du kan få vist og godkende eller afvise tilbud om vagter fra dit team. Du modtager også meddelelser, når medarbejdere foretager anmodninger.
-
Dine medarbejdere kan:
-
Opret anmodninger for at tilbyde deres vagter til en kollega i teamet.
-
Administrer og modtag meddelelser om tilbudsanmodninger om vagter, der kommer til dem fra en anden kollega.
-
Spor deres egne anmodninger om tilbudsskift, herunder dem, der er i gang, og ventende leders godkendelse.
-
Hvis Tilbudsskift er Slået fra:
-
Du kan administrere alle tilbudsanmodninger om vagter, der blev foretaget, før du slog denne indstilling fra.
-
Dine medarbejdere kan ikke oprette anmodninger om at tilbyde vagter. De kan stadig spore alle tilbud om vagter, de har foretaget, og administrere dem, der blev leveret til dem fra kollegaer, før denne indstilling blev slået fra.
Anmodninger om fridage
Vælg, om medarbejdere kan oprette anmodninger om fridage.
Når anmodninger om fridage er slået Til:
-
Du kan:
-
Tildel og del fridage til enhver medarbejder i dit team.
-
Få vist og godkend eller afvis anmodninger om fridage fra dit team. Du kan også modtage meddelelser, når medarbejdere foretager anmodninger.
-
Dine medarbejdere kan:
-
Få vist og modtag meddelelser om fridage, der er tildelt dem.
-
Opret anmodninger om fridage.
-
Spor deres egne anmodninger om fridage, herunder dem, der er i gang, og ventende leders godkendelse.
Hvis anmodninger om fridage er Slået fra:
-
Du kan stadig tildele og dele fridage til en hvilken som helst medarbejder i teamet og administrere alle anmodninger om fridage, der blev foretaget, før du slog denne indstilling fra.
-
Dine medarbejdere kan ikke oprette anmodninger om fridage. De modtager stadig meddelelser, når de får tildelt fridage. De kan også stadig spore alle anmodninger om fridage, de har foretaget, før denne indstilling blev slået fra.
Tilføj eller rediger årsager til fridage
Tilføj eller rediger de årsager til fridage, som du og dit team ser i Vagter.
Du kan bruge disse indstillinger, når du tildeler fri til medarbejdere i dit team, og medarbejdere vælger mellem disse indstillinger, når de anmoder om fridage.
Vagter omfatter disse standardårsager til fridage: Ferie, Sygedag, Fra, Orlov og Ubetalt. Du kan omdøbe dem, ændre deres ikoner eller fjerne dem, og du kan oprette dine egne brugerdefinerede årsager til fridage.
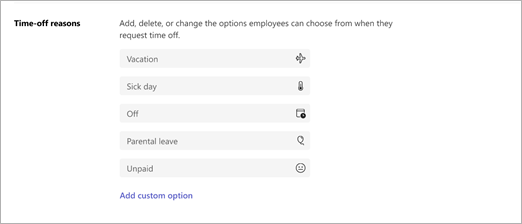
Tidsregistrering
Med tidsregistrering kan dit team stemple ind og ud af vagter, optage pauser under vagter, og når de er på Vagter mobil, kan du redigere og bekræfte deres timeseddelposter. Du kan få mere at vide under Gå ind og ud med Vagter.
Du kan eksportere og få vist teamets tidsrapport for en given periode.
Når du konfigurerer tidsregistrering, kan du medtage placeringsregistrering (valgfrit) for at registrere, om arbejdere går ind og ud fra den placering, du angiver.
Sådan slår du tidsregistrering til:
-
Vælg Slå tidsregistrering til.
-
Hvis du vil medtage placeringsregistrering, skal du vælge Medtag placeringsregistrering for mobilappen og udfylde koordinaterne for den placering, hvor du forventer, at medarbejdere kan komme ind og ud fra.
For at få koordinaterne skal du bruge et kortsystem som f.eks. Bing Kort eller Google Maps.
-
Gå til Bing Kort, og angiv den adresse, du vil have koordinaterne for. Når resultatet vises, skal du gå til oplysningsruden til venstre. Under Tæt på kan du se oplysninger som f.eks. adressens land eller område. Koordinaterne er placeret lige under det.
-
Gå til Google Maps , og angiv den adresse, du vil have koordinaterne for. Når resultatet vises, skal du højreklikke på den røde nål på kortet for at se koordinaterne.
-
-
Når du har aktiveret tidsregistrering, kan du vælge Eksportér for at eksportere og få vist teamets timeseddelrapport.
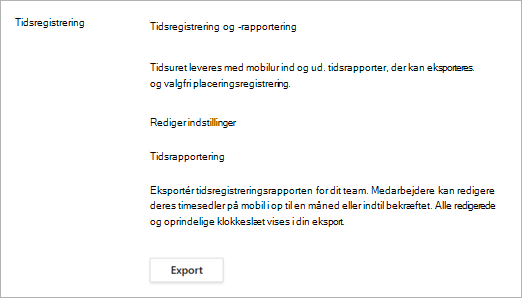
Bemærk!: Hvis du inkluderede placeringsregistrering, angiver tidsrapporten, om arbejdere er "på placering", når de stemples ind og ud. Du kan ikke se deres koordinater. Arbejdere betragtes som "på stedet", hvis de stempler ind eller ud inden for en radius af 200 meter for den angivne placering.
Angiv indstillinger for beskyttelse af personlige oplysninger for skiftsynlighed
Kontrollér, hvor langt tilbage i de tidligere arbejdere kan se hinandens vagter og det detaljeniveau, de ser. 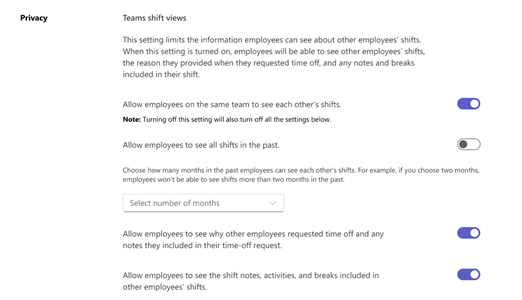
Brug følgende indstillinger til at styre synlighedsniveauet:
-
Tillad, at medarbejdere kan se alle tidligere vagter: Aktivér for at give medarbejderne mulighed for at se alle deres kollegaer tidligere. Hvis du vil begrænse synligheden i tidligere vagter, skal du slå denne indstilling fra og derefter vælge et tidsrum (i måneder).
-
Giv medarbejdere mulighed for at se, hvorfor andre medarbejdere anmodede om fridage, og eventuelle noter, de inkluderede i deres anmodning om fridage: Deaktiver, hvis du vil have, at medarbejderne får vist deres kollegaers fridage på en generisk måde uden adgang til noter eller specifikke årsager.
-
Tillad medarbejdere at se vagtnoter, aktiviteter og pauser, der er inkluderet i andre medarbejderes vagter: Deaktiver for at begrænse detaljeringsniveauet, som arbejdere kan se i hinandens vagter.










