Ændre en aftale, et møde eller en begivenhed i Outlook
Applies To
Outlook til Microsoft 365 Outlook 2024 Outlook 2021 Outlook 2019 Outlook 2016 Ny Outlook til WindowsDu kan ændre en aftale, et møde eller en begivenhed, du har oprettet, for at opdatere din Outlook kalender og for at give andre besked om ændringer i tidsplanen.
Vigtigt!: Du kan ikke ændre detaljerne for møder eller begivenheder, som andre har inviteret dig til.
Vælg en faneindstilling nedenfor for den version af Outlook, du bruger. Hvilken version af Outlook har jeg?
Bemærk!: Hvis trinnene under denne nye Outlook-fane ikke fungerer for dig, bruger du muligvis ikke det nye Outlook til Windows endnu. Vælg den klassiske Outlook-fane, og følg disse trin i stedet.
Ændre en enkelt begivenhed, du har oprettet
-
Dobbeltklik på et møde, du har oprettet, i kalendergitteret for at åbne det.
-
Foretag de ønskede ændringer i mødedialogboksen.
-
Vælg Gem eller Send for at gemme ændringerne og sende de opdaterede oplysninger til de inviterede mødedeltagere.
Ændre en tilbagevendende begivenhed, du har oprettet
-
Dobbeltklik på et møde, du har oprettet, i kalendergitteret for at åbne det.
-
Du har følgende muligheder:
-
Rediger den ene begivenhed i serien – foretag ændringer i denne ene forekomst.
-
Rediger serie – foretag ændringer i hele serien.
-
Rediger dette og alle efterfølgende hændelser – foretag ændringer i dette og alle følgende forekomster af hændelsen.
-
-
Når du er færdig, skal du vælge Gem eller Send.
Du har også mulighed for at trykke og holde (eller højreklikke) på begivenheden for at vælge Rediger eller Annuller i genvejsmenuen.
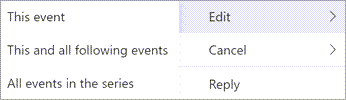
Send kun opdateringer til tilføjede eller fjernede deltagere
Hvis du kun opdaterer en begivenhed for at tilføje eller ændre deltagerlisten, har du, når du har valgt Send , mulighed for kun at sende disse opdateringer til tilføjede eller fjernede deltagere. Alle andre deltagere modtager ikke en opdateringsmail, men beholder begivenheden i deres kalendere.
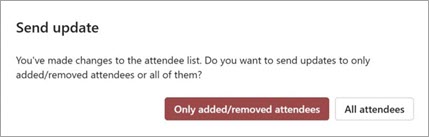
I Outlook har du mulighed for at:
Ændre en enkelt hændelse | Ændre en tilbagevendende begivenhed | Ændre en begivenhed, du er inviteret til | Ændringstype | Skift status under begivenhed
Ændre en enkelt aftale, et enkelt møde eller en begivenhed, du har oprettet
-
Åbn aftalen, begivenheden eller mødet fra din kalender.
-
Rediger elementoplysningerne under fanen Aftale eller Møde . Når du er færdig, skal du vælge Gem & Luk for en aftale eller begivenhed eller Send opdatering for et møde, du har oprettet.
Når du ændrer et møde, du har oprettet, skal du sende en opdatering for at gemme ændringerne. Hvis du føjer flere deltagere til mødet og ikke foretager andre ændringer, kan du vælge, om du vil sende opdateringen til alle deltagere eller blot de tilføjede deltagere.
Ændre en tilbagevendende aftale, et møde eller en begivenhed, du har oprettet
Når du åbner en tilbagevendende aftale, et møde eller en begivenhed, spørger Outlook dig, om du kun vil åbne denne ene begivenhed eller hele rækken af begivenheder.
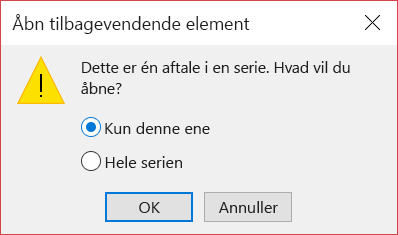
Hvis du vil redigere en enkelt forekomst af et tilbagevendende element, skal du vælge Kun denne. Ellers skal du vælge Hele serien. Du kan foretage ændringer i aftalen, begivenheden eller mødedetaljerne, gentagelsesmønstre og deltagere. Når du er færdig, skal du vælge Gem & Luk for aftaler og begivenheder eller Send opdatering til møder.
Der er nogle begrænsninger, når du redigerer én forekomst af et tilbagevendende element:
-
Du kan ikke ændre datoen og klokkeslættet for et tilbagevendende element, hvis det springer over en tidligere eller nyere forekomst af elementet.
-
Hvis du fjerner en deltager fra én forekomst af et tilbagevendende møde, inviteres den pågældende deltager stadig til de andre forekomster af det tilbagevendende møde.
Ændre et møde, du er inviteret til af andre
Du kan ikke ændre detaljerne for et møde, du er inviteret til af andre. Hvis du forsøger at flytte mødet i din kalender, advarer Outlook dig om, at arrangøren ikke får besked om ændringen, og at mødet i din kalender vil være på det forkerte tidspunkt.
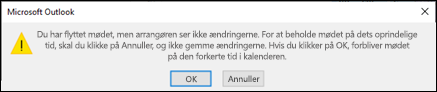
Ændre en begivenhed til en aftale eller et møde
Begivenheder er elementer, der varer hele dagen, og som som standard vises som ledig tid i din kalender. Et møde eller en ferie er et eksempel på en begivenhed.
-
Dobbeltklik på begivenheden for at åbne den.
-
Fjern markeringen i afkrydsningsfeltet Hele dagen ud for Starttidspunkt.

-
Nu, hvor begivenheden er en aftale, ændres Vis som til Optaget.
-
Hvis du tilføjer deltagere, ændres aftalen til et møde.
-
Når du er færdig med at foretage ændringer, skal du vælge Gem & Luk for en aftale eller Send opdatering for et møde.
Ændre, hvordan en aftale, et møde eller en begivenhed vises i din kalender
Nye heldagsbegivenheder vises automatisk som gratis i din kalender. Møder og aftaler vises automatisk som optaget i din kalender. Du kan ændre, hvordan disse elementer vises i kalenderen, ved at opdatere feltet Vis som .
Vigtigt!: Når du sender en invitation i Outlook eller Outlook-webappen, kan du vælge den status, der skal vises for mødet, f.eks. Optaget, Ikke til stede osv. Men hvis der foretages en opdatering af invitationen, foretages ændringerne af status ikke i deltagerens kalender. En ny invitation bruger som standard den status, der er angivet af den inviterede. Alle har kontrol over deres egen status og kan ændres når som helst. Opdateringer til mødet tilsidesætter ikke en status for et eksisterende møde.
-
Åbn aftalen, mødet eller begivenheden.
-
På båndet skal du bruge rullelisten Vis som til at vælge Ledig, Arbejder et andet sted, Foreløbig, Optaget eller Ikke til stede.
-
Vælg Gem & Luk for en begivenhed eller Send opdatering for et møde.










