Sdílení kalendářů v Outlook na webu
Applies To
Outlook na webuV Outlook pro web použijete k přidání kalendáře jiného člověka do seznamu kalendář importu. Můžete taky přidat kalendář ze souboru nebo z webu, třeba odebíraný kalendář.
Když vytvoříte další kalendář, který se často označuje jako sekundární kalendář, můžete do něj přidat události a očekávat, že tyto události ovlivní i vaši dostupnost. Když ale ostatní zobrazí vaši dostupnost pomocí Pomocník pro plánování, události sekundárního kalendáře se nezobrazí. Toto chování je dané návrhem. Dostupnost má vliv jenom na události v primárním kalendáři.
Sdílení kalendáře
-
Vyberte Sdílet.
-
Zvolte kalendář, který chcete sdílet.
-
Zadejte e-mailovou adresu nebo jméno kontaktu.
-
Pro lidi ve vaší organizacizvolte, kolik přístupu chcete povolit.
-
Vyberte Sdílet.
Další informace najdete tady: Sdílení kalendáře v Outlook na webu
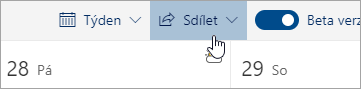
Přidání kalendáře spolupracovníka
-
Vyberte Přidat kalendář.
-
Vyberte Přidat kalendář osoby.
-
Zadejte jméno nebo e-mailovou adresu osoby.
-
Vyberte Přidat.
Můžete taky přidat kalendář ze souboru nebo z webu. Další informace najdete tady: Práce s více kalendáři v Outlook na webu.
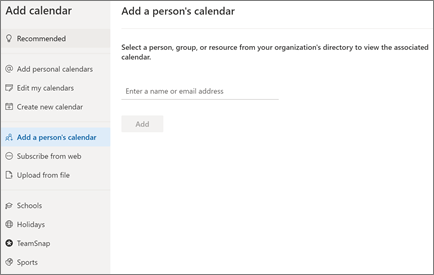
Import kalendáře Google
Při přechodu bude důležité přenést kalendář G Suite do Outlook. Uděláte to takto:
-
Vyexportujte si kalendář z účtu Google a uložte ho do počítače. Export se stáhne do komprimované složky, takže budete muset z komprimované složky extrahovat kalendář.
-
V Outlook na webu vyberte Kalendář.
-
Vyberte Přidat kalendář > Upload ze souboru.
-
Vyhledejte extrahovaný soubor a vyberte ho.
-
Zvolte kalendář, do kterého chcete události přidat.
-
Vyberte Importovat.
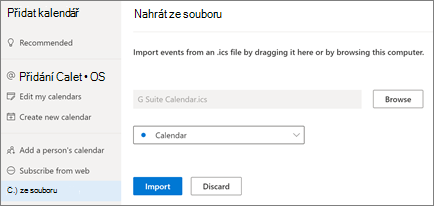
Správa kalendáře někým jiným
Když ke svému kalendáři nasdílíte nebo delegujete přístup, bude mít tato osoba možnost spravovat váš kalendář.
-
Zvolte Kalendář.
-
Vyberte Sdílet > Kalendář.
-
Na stránce Sdílení a oprávnění zadejte jméno nebo e-mailovou adresu toho, s kým chcete sdílet.
-
Po přidání jména zvolte možnost Může upravit a udělte jim oprávnění k provedení změn v kalendáři nebo delegátovi, aby jim dal stejné oprávnění jako editor, a navíc dostanou žádosti o schůzku a odpovědi vaším jménem.
-
Vyberte Sdílet.
Osoba, které jste nasdíleli svůj kalendář, dostane e-mailovou zprávu, která jí to oznámí. Pokud tato osoba v pozvánce vybere tlačítko Přijmout, přidá se váš kalendář do jejího seznamu kalendářů.
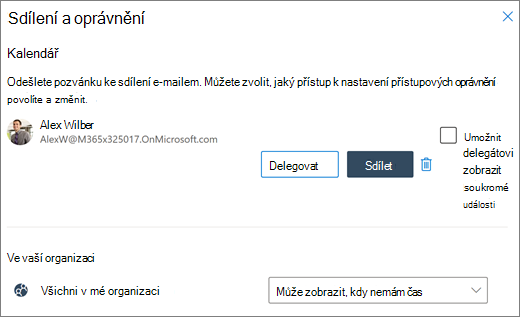
Poznámka: Funkce a informace v této příručce platí pro Outlook na webu dostupné prostřednictvím Microsoft 365.










