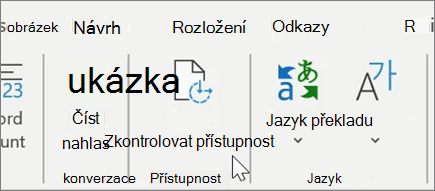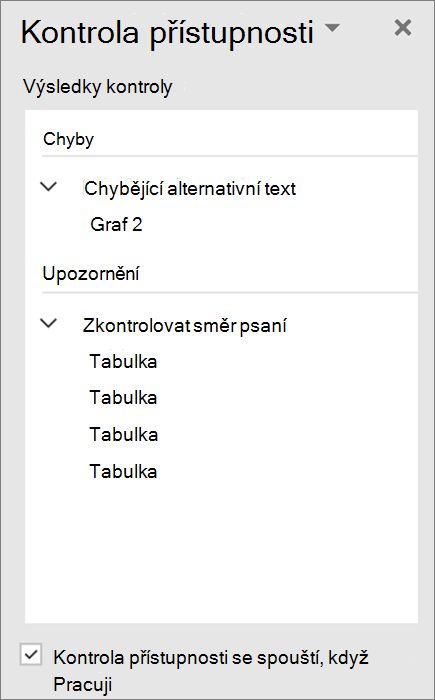Klávesové zkratky ve Wordu pro Windows
Překládání textu
-
Překlad celého dokumentu
-
Vyberte Revize > Přeložit > Přeložit dokument.
-
Vyberte jazyk, do kterého chcete překlady převést.
-
Vyberte Přeložit.
-
-
Překlad vybraného textu
-
Zvýrazněte v dokumentu text, který chcete přeložit.
-
Vyberte Revize > Přeložit > Přeložit výběr.
-
Vyberte jazyk, který chcete zobrazit.
-
Vyberte Vložit. Přeložený text nahradí původně zvýrazněný text.
-
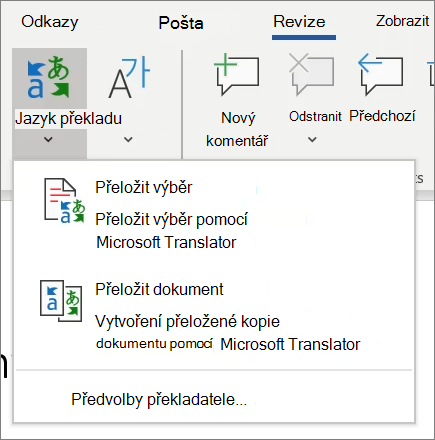
Diktování dokumentu
Nechcete psát? Vydiktujte slova v dokumentu.
-
Vyberte možnost domů > Diktování.
-
Začněte mluvit. Během hovoru se text zobrazuje na obrazovce. Zadejte interpunkční znaménko – vyslovením názvu interpunkční znaménka, kterou chcete přidat.
-
Pokud chcete diktování zastavit, vyberte Diktování .
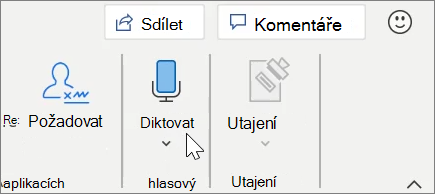
Vložení obsahu
Vytvořte obsah založený na nadpisech dokumentů.
-
Vyberte odkazy > obsaha pak vyberte požadovaný obsah.
-
Pokud v dokumentu potřebujete dělat změny, které mají vliv na obsah:
-
Vyberte obsah.
-
Vyberte odkazy > obsaha pak vyberte aktualizovat tabulku.
-
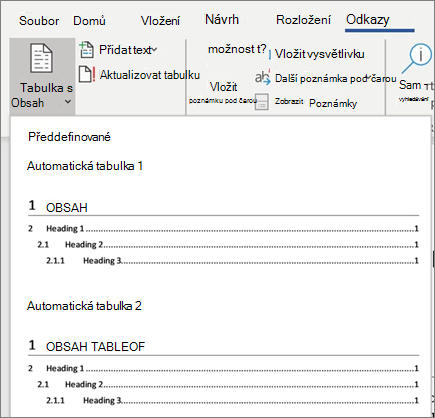
Kontrola přístupu
Spusťte kontrolu přístupnosti a zjistěte a opravte běžné problémy s přístupností v dokumentu, aby je bylo možné snadno číst a upravovat.
-
Vyberte Revize > Kontrola přístupnosti.
-
V podokně vyberte, co chcete opravit.
-
V podokně Kontrola přístupnosti zkontrolujte chyby, Upozorněnía tipy .
-
Vyberte problém s přístupností, který zvýrazní příslušnou část dokumentu, a opravte ho odpovídajícím způsobem.