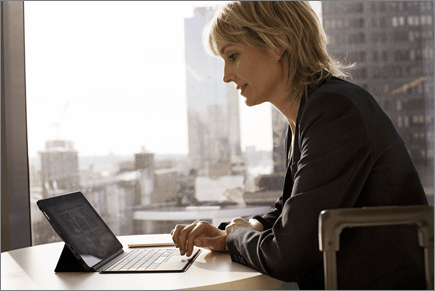Práce offline s OneDrivem
Aplikace OneDrive pro Windows
-
Nainstalujte verzi aplikace synchronizační aplikace OneDrivu pro Windows.
-
Vyberte tlačítko Start, dejte do vyhledávání OneDrive a pak OneDrive otevřete.
-
Když se spustí nastavení OneDrivu, zadejte svůj pracovní nebo školní účet a pak vyberte Přihlásit se.
Poznámka: Pokud jste už měli účet přihlášený k OneDrive a chcete přidat další účet, vyberte ikonu OneDrive cloudu v oznamovací oblasti hlavního panelu Windows, vyberte Další nastavení > >účet > Přidat účet a přihlaste se.
Důležité složky počítače (automatické zálohování)
Důležité počítačové soubory můžete zálohovat na OneDrive, jako jsou soubory plochy, dokumenty a obrázky.
-
Otevřete nastavení OneDrive (v oznamovací oblasti vyberte ikonu cloudu OneDrive, vyberte ikonu Nápověda a nastavení OneDrivu a pak Nastavení.)
-
Přejděte na kartu Synchronizovat a zálohovat.
-
Vyberte Spravovat zálohování.
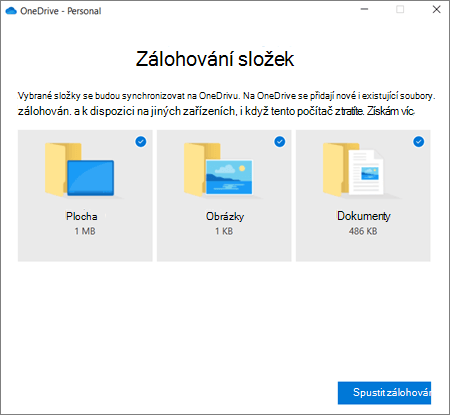
Zapnutí souborů na vyžádání
OneDrive umožňuje ušetřit místo na vašem zařízení tím, že soubory budou jenom online. U klíčových souborů ale zapněte možnost Soubory na vyžádání, abyste je měli na pevném disku a mohli je používat offline (bude se synchronizovat, až budete zase online).
-
Otevřete nastavení OneDrive (v oznamovací oblasti vyberte ikonu cloudu OneDrive a pak vyberte ikonu Nápověda a nastavení OneDrivu pak Nastavení.)
-
Přejděte na kartu Synchronizovat a zálohovat a rozbalte Upřesnit nastavení.
-
V části Soubory na vyžádání vyberte buď Uvolnit místo na diskunebo Stáhnout všechny soubory.
V Průzkumník souborů můžete soubor nebo složku označit pro offline použití nebo jako jenom online kliknutím pravým tlačítkem myši na položku a výběrem možnosti Vždy zachovat na tomto zařízení nebo Uvolnit místo.
Aplikace OneDrive pro Mac
-
Nainstalujte OneDrive pro Mac.
Důležité informace: Pokud používáte aplikaci OneDrive Mac Store, odinstalujte ji před instalací nejnovějšího buildu OneDrive desktopové aplikace.
-
Začněte OneDrive tak, že stisknutím kláves cmd+ Mezerník spustíte dotaz Spotlightu a zadáte OneDrive. Tím se spustí nastavení OneDrivu.
-
Zadejte svůj pracovní nebo školní účet a pak vyberte Přihlásit se.
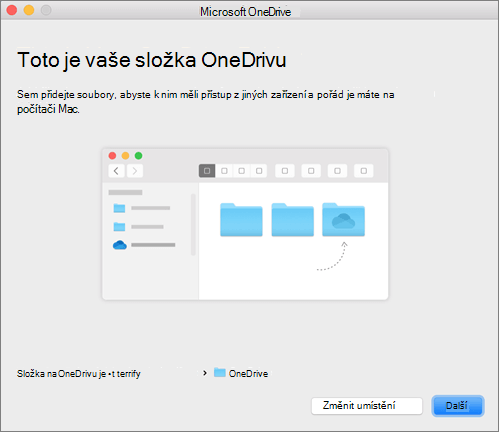
Důležité složky počítače (automatické zálohování)
Důležité počítačové soubory můžete zálohovat na OneDrive, jako jsou soubory plochy, dokumenty a obrázky.
-
Klikněte na ikonu cloudu OneDrive nahoře na řádku nabídek, kliknutím na tři tečky otevřete nabídku a vyberte Předvolby.
-
Přejděte na kartu Zálohování.
-
Vyberte Spravovat zálohování.
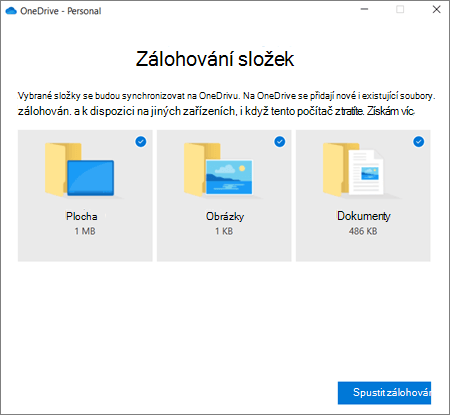
Zapnutí souborů na vyžádání
OneDrive umožňuje ušetřit místo na vašem zařízení tím, že soubory budou jenom online. U klíčových souborů ale zapněte možnost Soubory na vyžádání, abyste je měli na pevném disku a mohli je používat offline (bude se synchronizovat, až budete zase online).
-
Klikněte na ikonu cloudu OneDrive nahoře na řádku nabídek, kliknutím na tři tečky otevřete nabídku a vyberte Předvolby.
-
Přejděte na kartu Předvolby.
-
V části Soubory na vyžádání vyberte buď Stáhnout soubory při jejich použití, nebo Stáhnout všechny soubory hned.
Ve Finderu můžete soubor nebo složku označit pro offline použití nebo jako jenom online kliknutím pravým tlačítkem myši na položku a výběrem možnosti Vždy zachovat na tomto zařízení nebo Uvolnit místo.
Nápověda a školení k OneDrivu