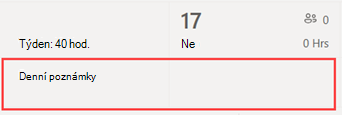Import plánu z Excelu do směn
Applies To
Teams Microsoft TeamsTento článek se vztahuje na vedoucí pracovníky v první linii.
Pomocí excelového sešitu můžete převést plány do směn. Import plánu z Excelu do směn vám může pomoct zrychlit nastavení týmu, zejména pokud spravujete velký tým.
V tomto článku
Krok 1: Stažení excelové šablony
Krok 2: Vyplňte svůj plán v Excelu
Krok 3: Nahrání excelových souborů
Přehled
Import aplikace Excel může provádět následující akce, které byste jinak provedli ručně ve směnách:
-
Přiřaďte směny a volno každému členu týmu.
-
Přidejte otevřené směny.
-
Uspořádejte směny podle skupiny.
-
Přidání členů týmu do skupin
-
Přidejte poznámky pro tento den.
Pokud dáváte přednost ručnímu vyplňování plánu, přečtěte si téma Vytvoření týmového plánu ve Směnách a Přidání směn do plánu ve Směnách.
Poznámky:
-
Import z Excelu umožňuje přidat informace o plánu, jako jsou směny, volno a otevřené směny. Úpravy nebo odstranění informací o plánu, které už ve Směnách existují, není možné prostřednictvím importu z Excelu.
-
Pokud jste zakázali otevřené směny v nastavení Směny nebo pokud nemáte oprávnění k přidávání skupin do směn, nebudete moct přidávat otevřené směny ani organizovat směny podle skupin prostřednictvím importu z Excelu.
-
Nemůžete importovat plán, který je více než dva roky před aktuálním datem.
Nejprve zadáte informace o plánu do excelového sešitu a pak sešit naimportujete do aplikace Shifts tak, že ho nahrajete. Směny obsahují excelovou šablonu, kterou si můžete stáhnout a použít k zadání informací o plánu.
Můžete buď vytvořit nový soubor založený na šabloně, nebo do něj můžete přímo přidat informace o plánu. Pokud používáte šablonu, nezapomeňte před nahráním souboru odstranit v ní ukázková data.
Důležité informace: Ujistěte se, že jazyk nastavený na vašem zařízení a formát čísla v Excelu jsou nastavené na stejnou oblast. Tím se zajistí, že formáty kalendářních dat v Teams budou odpovídat tomu, co jste zadali v Excelu. Teams odráží stejný formát data a času jako nastavení jazyka, data a času vašeho zařízení.Pokud jsou například vaše zařízení a Excel nastavené na angličtinu (USA), formát excelového data 11. 8. 2024 přesně představuje 8. listopadu 2024 v Aplikaci Teams. Pokud je vaše zařízení nastavené na angličtinu (Spojené království) a Excel je nastavený na angličtinu (USA), bude formát excelového data 11. 8. 2024 v Aplikaci Teams interpretován jako 11. srpna 2024.
Krok 1: Stažení excelové šablony
-
V desktopové nebo webové směně přejděte v pravém horním rohu plánu na Další možnosti

-
Na stránce Plán importu vyberte odkaz stáhnout šablonu a stáhněte si excelovou šablonu.Ve výchozím nastavení se soubor uloží do složky Stažené soubory ve vašem počítači s následujícím názvem: ImportScheduleTemplate_<ID týmu>.xlsx.
Krok 2: Vyplňte svůj plán v Excelu
-
Přečtěte si pokyny v šabloně a v části Šablona Aplikace Excel tohoto článku najdete podrobnosti o tom, jak přidat informace o plánu.
-
Vyplňte svůj plán v Excelu.
Krok 3: Nahrání excelových souborů
-
Jakmile přidáte informace o plánu, můžete je importovat do služby Shifts. Na stránce Plán importu vyberte Nahrát.
-
V dialogovém okně Nahrát excelové soubory zvolte Nahrát soubor. Přejděte do umístění, kam jste uložili excelový sešit, a pak vyberte Otevřít.
-
Po nahrání souboru můžete zkontrolovat stav nahrávání a podrobnosti v tabulce Historie importu . Ve sloupci Stav se zobrazí jeden z následujících stavů:
-
Importované označuje, že se plán úspěšně naimportoval a teď se zobrazuje v kalendáři Směny.
-
Chyba značí, že plán obsahuje chyby a nebyl importován nebo byl importován částečně. Pokud jste plán částečně importovali, zobrazí se ve sloupci Stav odkaz Stáhnout sestavu. Zjistěte, jak zobrazit a opravit chyby importu.
Důležité informace: Tabulka zobrazuje stav posledních 10 nahrávek z vašeho týmu za posledních 30 dnů. Můžete zobrazit nahrání od vás a dalších manažerů v první linii ve vašem týmu. Pokud do směny importuje plány více manažerů v první linii ve vašem týmu, nezapomeňte zkontrolovat stav nahrávání před odebráním z tabulky.
-
Poznámky:
-
Jeden excelový soubor podporuje maximálně 30 000 entit plánu, 10 000 z každé entity (směny, otevřené směny a volno). Pokud potřebujete importovat další položky, vytvořte další soubor.
-
Můžete naplánovat volno, které je delší než 24 hodin. Směny a otevřené směny delší než 24 hodin se ale nepodporují.
Zobrazení a oprava chyb importu
Pokud tabulka Historie importu zobrazuje při importu excelového souboru stav Chyba , postupujte podle těchto kroků a zobrazte a opravte chyby importu.
-
Vyberte Stáhnout sestavu ve sloupci Stav a stáhněte si soubor chyb Excelu.Ve výchozím nastavení se soubor uloží do složky Stažené soubory ve vašem počítači s následujícím názvem: ImportScheduleErrors_<ID týmu>.xls.
-
Otevřete soubor a přejděte na list Chyby . Každý řádek zobrazuje umístění chyby a to, co je potřeba opravit.

-
Přejděte na list Směny, Otevřené směny nebo Volno a opravte chyby. Umístění chyb jsou zvýrazněná červeně.

-
Až opravíte chyby, uložte soubor a pak ho znovu naimportujte do služby Shifts.
Šablona Excelu
Pomocí excelové šablony můžete svůj plán vložit do Excelu. Šablona obsahuje následující listy:
-
Pokyny: Pokyny k zadání informací o plánu
-
Směny, volno a otevřené směny: Pro přidávání směn, volno a otevřené směny.
-
Poznámky dne: Pro zadávání poznámek, které odpovídají určitému dni.
-
Členové: Seznam lidí ve vašem týmu jen pro čtení, kterým můžete přiřadit směny.
Můžete také vytvořit vlastní excelový sešit pomocí struktury popsané v listech Směny, Volno, Otevřené směny a Denní poznámky .
Důležité informace:
-
Pořadí sloupců na listech se nedá odebrat ani změnit. Jinak při nahrávání souboru dojde k chybám.
-
Požadované sloupce jsou v každém listu označené tučným písmem a nemůžou být prázdné.
List Směny
Na listu Směny se každý posun zobrazí jako řádek s 12 sloupci. Tady jsou podrobnosti o sloupcích a o tom, jak je používat.
|
Sloupec |
Vlastnost |
Type (Typ) |
Popis |
Vstup |
Příklad |
|
|---|---|---|---|---|---|---|
|
A |
Člen |
Nepovinný |
Jméno člena týmu přiřazeného ke směně |
Zadejte jméno člena týmu. |
Martin Fitzgerald |
|
|
B |
Pracovní Email |
Povinný |
Email adresu člena týmu. |
Zadejte e-mailovou adresu člena týmu. |
mfitzgerald@contoso.com |
|
|
C |
Skupina |
Povinný |
Plánovací skupina, do které člen týmu patří. |
Zadejte text, čísla nebo speciální znaky.Můžete přidat novou nebo existující skupinu. |
Kožená galanterie |
|
|
D |
Datum zahájení: |
Povinný |
Datum, kdy směna začíná |
Formát: mm/dd/rrrr dd/mm/yyyyy |
13. 8. 2024 13/08/2024 |
|
|
E |
Počáteční čas |
Povinný |
Čas, kdy začíná směna |
Formát: 12 hod. 24 hod. |
8:30 8:30 8:30 |
|
|
Pá |
Datum ukončení |
Povinný |
Datum, kdy směna končí. |
Formát: mm/dd/rrrr dd/mm/yyyyy |
13. 8. 2024 13/08/2024 |
|
|
G |
Čas ukončení |
Povinný |
Čas, kdy směna končí. |
Formát: 12 hod. 24 hod. |
15:45 15:45 15:45 |
|
|
H |
Barva motivu |
Nepovinný |
Barva pro kategorizaci posunu |
Zadejte jednu z následujících možností: 1. Bílý 2. Modrý 3. Zelený 4. Nachový 5. Růžový 6. Žlutý 7. Šedý 8. Modrý 9. Tmavě zelená 10. DarkPurple 11. DarkPink 12. Tmavá |
2. Modrá |
|
|
K |
Vlastní popisek |
Nepovinný |
Popisek pro přizpůsobení směny |
Zadejte text, čísla nebo speciální znaky. Maximálně 23 znaků. |
Malé kožené zboží |
|
|
J |
Nezaplacený konec (minuty) |
Nepovinný |
Doba trvání přestávky směny v minutách. |
Zadejte číslo (v minutách), které je menší než doba trvání směny. |
45 |
|
|
tis. |
Poznámky |
Nepovinný |
Poznámky pro členy týmu o této konkrétní směně |
Zadejte text, čísla nebo speciální znaky. Maximálně 500 znaků. |
Použijte náš nový systém a požádejte o doručení položek do našeho obchodu. |
|
|
L |
Sdílený |
Povinný |
Možnost sdílet směnu s týmem hned po importu informací. |
Vyberte Sdílené nebo Nesdílený.Pokud se rozhodnete nesdílet, můžete směnu po importu sdílet pomocí možnosti Sdílet s týmem ve Směnách. |
Nesdílí se |
List Time Off
Na listu Time Off se každá položka časového limitu zobrazí jako řádek s 11 sloupci. Tady jsou podrobnosti o sloupcích a o tom, jak je používat.
|
Sloupec |
Vlastnost |
Type (Typ) |
Popis |
Vstup |
Příklad |
|
|---|---|---|---|---|---|---|
|
A |
Člen |
Nepovinný |
Jméno člena týmu, který má volno |
Zadejte jméno člena týmu. |
Martin Fitzgerald |
|
|
B |
Pracovní Email |
Povinný |
Email adresu člena týmu. |
Zadejte e-mailovou adresu člena týmu. |
mfitzgerald@contoso.com |
|
|
C |
Datum zahájení: |
Povinný |
Datum, od kterého začíná volno |
Formát: mm/dd/yyyyy dd/mm/yyyyy |
13. 8. 2024 13/08/2024 |
|
|
D |
Počáteční čas |
Povinný |
Čas, kdy začíná volno. |
Formát: 12 hod. 24 hod. |
12:00 00:00 00:00 |
|
|
E |
Datum ukončení |
Povinný |
Datum, kdy končí volno. |
Formát: mm/dd/yyyyy dd/mm/yyyyy |
20. 8. 2024 20/08/2024 |
|
|
Pá |
Čas ukončení |
Povinný |
Čas, kdy končí čas volna. |
Formát: 12 hod. 24 hod. |
12:00 00:00 00:00 |
|
|
G |
Důvod volna |
Povinný |
Důvod, který odůvodňuje volno. |
Ze seznamu důvodů časového volna, které jsou dostupné v nastavení Směny pro váš tým, zadejte důvod časového volna. |
Dovolené |
|
|
H |
Barva motivu |
Nepovinný |
Barva pro kategorizaci časového volna |
Zadejte jednu z následujících možností: 1. Bílý 2. Modrý 3. Zelený 4. Nachový 5. Růžový 6. Žlutý 7. Šedý 8. Modrý 9. Tmavě zelená 10. DarkPurple 11. DarkPink 12. Tmavá |
7. Šedá |
|
|
K |
Poznámky |
Nepovinný |
Poznámky pro člena týmu o jeho volnu |
Zadejte text, čísla nebo speciální znaky. Maximálně 500 znaků. |
Užijte si dovolenou. |
|
|
J |
Sdílený |
Povinný |
Možnost sdílet volno se členem týmu hned po importu informací. |
Vyberte Sdílené nebo Nesdílený.Pokud se rozhodnete nesdílet, můžete směnu po importu sdílet pomocí možnosti Sdílet s týmem ve Směnách. |
Sdílený |
Otevřít list Směny
Na listu Otevřít směny se každý otevřený posun zobrazí jako řádek s 11 sloupci. Tady jsou podrobnosti o sloupcích a o tom, jak je používat.
|
Sloupec |
Vlastnost |
Type (Typ) |
Popis |
Vstup |
Příklad |
|
|---|---|---|---|---|---|---|
|
A |
Skupina |
Povinný |
Plánovací skupina, ze které lze požádat o otevřenou směnu. |
Zadejte text, čísla nebo speciální znaky.Můžete přidat novou nebo existující skupinu. |
Kožená galanterie |
|
|
B |
Datum zahájení: |
Povinný |
Datum, kdy začíná otevřená směna |
Formát: mm/dd/yyyyy dd/mm/yyyyy |
13. 8. 2024 13/08/2024 |
|
|
C |
Počáteční čas |
Povinný |
Čas, kdy začíná otevřená směna. |
Formát: 12 hod. 24 hod. |
8:30 8:30 8:30 |
|
|
D |
Datum ukončení |
Povinný |
Datum, kdy končí otevřená směna. |
Formát: mm/dd/yyyyy dd/mm/yyyyy |
13. 8. 2024 13/08/2024 |
|
|
E |
Čas ukončení |
Povinný |
Čas, kdy končí otevřená směna. |
Formát: 12 hod. 24 hod. |
15:45 15:45 15:45 |
|
|
Pá |
Otevřené sloty |
Povinný |
Počet otevřených směn, o které můžou požádat členové skupiny. |
Zadejte číslo od 1 do 255. |
2 |
|
|
G |
Barva motivu |
Nepovinný |
Barva pro kategorizaci otevřeného posunu |
Zadejte jednu z následujících možností: 1. Bílý 2. Modrý 3. Zelený 4. Nachový 5. Růžový 6. Žlutý 7. Šedý 8. Modrý 9. Tmavě zelená 10. DarkPurple 11. DarkPink 12. Tmavá |
6. Žlutá |
|
|
H |
Vlastní popisek |
Nepovinný |
Popisek pro přizpůsobení otevřené směny |
Zadejte text, čísla nebo speciální znaky. Maximálně 23 znaků. |
Malé kožené zboží |
|
|
K |
Nezaplacený konec (minuty) |
Nepovinný |
Doba trvání přestávky směny v minutách. |
Zadejte číslo (v minutách), které je menší než doba trvání směny. |
45 |
|
|
J |
Poznámky |
Nepovinný |
Poznámky pro členy týmu o této konkrétní otevřené směně |
Zadejte text, čísla nebo speciální znaky. Maximálně 500 znaků. |
Použijte náš nový systém a požádejte o doručení položek do našeho obchodu. |
|
|
tis. |
Sdílený |
Povinný |
Možnost sdílet směnu se členem týmu hned po importu informací. |
Vyberte Sdílené nebo Nesdílený.Pokud se rozhodnete nesdílet, můžete směnu po importu sdílet pomocí možnosti Sdílet s týmem ve Směnách. |
Nesdílí se |
List Denní poznámky
Pro každý den můžete přidat poznámku.
|
Sloupec |
Vlastnost |
Type (Typ) |
Popis |
Vstup |
Příklad |
|---|---|---|---|---|---|
|
A |
Datum |
Povinný |
Datum, kdy se má poznámka zobrazit v plánu. |
Formát: mm/dd/yyyyy dd/mm/yyyyy |
13. 8. 2024 13/08/2024 |
|
B |
Poznámka |
Povinný |
Zpráva pro váš tým. |
Zadejte text, čísla nebo speciální znaky. Maximálně 500 znaků. |
Školení na místě |
V části Směny se poznámky zobrazí v horní části plánu pod datem.