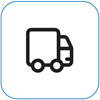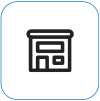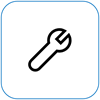Surface Go или Surface Go 2 се включва и показва "Няма стартиращи устройства"
Applies To
Surface Go Surface Go 2Ако вашето устройство Surface Go или Surface Go 2 се включва и виждате черен екран, който гласи Без стартиращо устройство, изпълнете следните стъпки.

Решение 1: Коригиране на проблема с помощта на USB устройство за съхранение
Преди да започнете
-
"Прекъсване на връзката с всичко". Не забравяйте да прекъснете връзката на всички USB устройства, SD карти, USB аксесоари, външни монитори и Type Cover от вашето устройство Surface. Ако използвате Surface Dock, прекъснете връзката с вашето устройство Surface.
-
Премахнете съобщението от екрана. Ако съобщението "Без стартиращи устройства" е на екрана, натиснете и задръжте бутона на захранването, докато съобщението изчезне.
-
Свържете захранващото устройство. Включете захранването в електрически контакт и го свържете със Surface за най-малко 15 минути. Използвайте оригиналното захранващо устройство, предоставено с вашето устройство.
Създаване на USB устройство за съхранение
Забележка: За да създадете USB устройството, ви трябва друг компютър.
-
Използвайте USB устройство, което е поне 8 ГБ и форматирано във FAT32.
-
Изтеглете USB решението .zip файла на вашето устройство. Не изтегляйте файла директно на USB устройството за съхранение.Изтегляне на USB решение .zip файл
-
Отворете файла наSurfaceGo_FixNoBootableDevice.zip , който преди това сте изтеглили, като щракнете двукратно върху него. Ако не можете да намерите .zip файл, проверете папката "Изтегляния" .
-
Изберете всички папки и файлове от папката .zip, след което ги копирайте на USB устройството, което преди това сте форматирали. След като папките и файловете приключат с копирането, ще видите 38 папки и 2 файла на USB устройството.
Използвайте USB устройството на Surface Go или Surface Go 2
-
Поставете USB устройството в USB-C порта на вашето устройство Surface. Ако използвате USB устройство, което има USB-A конектор, ще ви трябва адаптер USB-A към USB-C.
-
Натиснете и задръжте бутона за намаляване силата на звука на вашето устройство Surface. Докато правите това, натиснете и отпуснете бутона за захранване.
-
Емблемата на Microsoft се показва на екрана. Продължете да задържате бутона за намаляване на силата на звука.
-
След като видите съобщението "Моля, изчакайте, докато инсталираме актуализация на системата" на екрана, освободете бутона за намаляване силата на звука. Оставете вашето устройство Surface включено и не го докосвайте, докато процесът не завърши.
-
Екранът за кратко ще стане празен, след което се появява съобщението "Моля, изчакайте, докато инсталираме актуализация на системата" със синя лента за напредъка.
-
Когато процесът приключи, вашето устройство Surface ще се рестартира и Windows ще се стартира автоматично.
-
Премахнете USB устройството от устройството.
Научете повече за стартирането на Surface от USB устройство
Имате нужда от допълнителна помощ? Опитайте следното:
-
Surface се изключва. Ако вашето устройство Surface се изключва, вместо да се рестартира, след като завършите процеса на USB решение, натиснете и освободете бутона за захранването, а вашето устройство Surface трябва да стартира нормално.
-
USB решението не работи. Ако USB решението не работи, проверете настройката на UEFI "Разрешаване на стартирането от USB устройства". Уверете се, че настройката е Разрешена и не е зададена на Забранена. За повече информация относно промяната на настройките на UEFI вижте Как се използва Surface UEFI.
-
Съобщения за грешки в Windows. Ако видите съобщения за грешка на Windows , след като USB решението завърши и вашето устройство Surface се рестартира, Windows може да е повреден. Можете да нулирате или преинсталирате Windows с помощта на системен образ за възстановяване на Surface. За повече информация вижте Изтегляне на изображение за възстановяване на Surface.
Ако все още имате проблеми, преминете към Решение 2.
Решение 2: Искане на услуга
Има една последна стъпка, която можете да предприемете. Ако тези стъпки не решат проблема, може да са налични опции за обслужване и поддръжка, които да ви помогнат.
Изпращане до Microsoft За да подготвите устройството си за доставка до Microsoft, можете да отпечатате адресен етикет, да проверите гаранцията си от Microsoft и да създадете поръчки за обслужване.
Намерете лична поддръжка Понастоящем в Китай, Япония и Обединеното кралствоима налична лична поддръжка, която може да включва професионална проверка на хардуера, отстраняване на неизправности и възстановяване на системата.
Самостоятелно поправяне Ако имате технически опит и имате правилните инструменти, Microsoft има избран диапазон от заместващи компоненти и ръководства за услуги, които ви позволяват да извършвате поправки.
Забележка: Ако вашето устройство Surface е бизнес устройство (притежавано от организация), вижте Опции за обслужване на Surface за бизнеса и образованието. Наличността може да е ограничена за някои страни или продукти.
За да научите повече, отидете на Как да получите обслужване или поправка за устройство Surface.