Surface се включва и стартира автоматична поправка
Applies To
Surface Devices SurfaceКакво виждате
Екран, който гласи Подготовка на автоматична поправка и след това Диагностициране на компютъра.
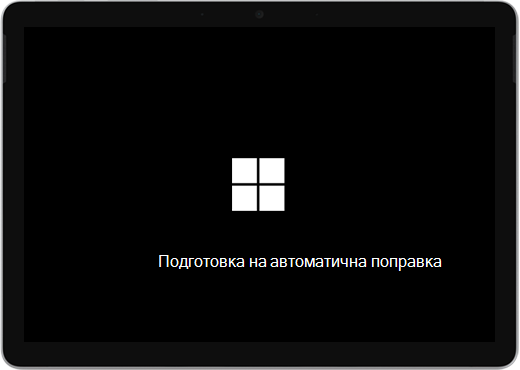
Може да видите екрана Автоматична поправка или Възстановяване .
Ако автоматичната поправка се стартира, когато включите вашето устройство Surface, направете едно от следните неща:
-
Ако вашето устройство Surface блокира: вижте Създаване и използване на USB устройство за възстановяване за Surface.
Рестартирайте вашия Surface
На екрана Автоматична поправка изберете Рестартиране.
-
Ако Windows стартира: Инсталирайте най-новите актуализации за Surface и Windows за да предотвратите бъдещи проблеми. За повече информация вижте Изтегляне на драйвери и фърмуер за Surface.
Продължете към Windows
-
На екрана Автоматична поправка изберете Разширени опции.
-
На екрана Изберете опция изберете Продължи за да излезете от екрана с опциите и да продължите към Windows.
-
Ако Windows стартира: Инсталирайте най-новите актуализации за Surface и Windows за да предотвратите бъдещи проблеми. За повече информация вижте Изтегляне на драйвери и фърмуер за Surface.
-
Поправете вашето устройство Surface
-
Ако екранът Автоматична поправка се появи отново, изберете Разширени опции.
-
На екрана Избор на опция изберете Отстраняване на неизправности.
-
Изберете Разширени опции > Поправка при стартиране и следвайте инструкциите на екрана.Windows ще се опита да открие и коригира проблема.
-
Ако Windows стартира: Инсталирайте най-новите актуализации за Surface и Windows за да предотвратите бъдещи проблеми. За повече информация вижте Изтегляне на драйвери и фърмуер за Surface.
-
Извършете възстановяване на системата
Възстановяване на системата ще възстанови Surface до предишна точка във времето, когато Windows е работел правилно.
Забележки:
-
Възстановяването на системата не променя личните файлове, но може да премахне наскоро инсталирани приложения и драйвери.
-
Уверете се, че имате под ръка продуктовите ключове и инсталационните файлове за всички приложения за настолен компютър (например Microsoft Office), които сте инсталирали след точката във времето, до която възстановявате Surface.
Ето как да извършвате възстановяване на системата на вашето устройство Surface:
-
На екрана Избор на опция изберете Отстраняване на неизправности > Разширени опции.
-
Изберете Възстановяване на системата и следвайте инструкциите на екрана.
-
Ако Windows стартира: Инсталирайте най-новите актуализации за Surface и Windows за да предотвратите бъдещи проблеми. За повече информация вижте Изтегляне на драйвери и фърмуер за Surface.
-
Нулирайте вашето устройство Surface
Нулирането прави следното:
-
Преинсталира Windows и приложенията, които са били инсталирани при закупуването на Surface
-
Премахва всички ваши лични настройки
-
Премахва всички приложения, които вие сте инсталирали
-
Предоставя следните опции за запазване или премахване на вашите лични файлове или възстановяване на фабричните настройки:
-
Запазване на моите файлове: Премахва приложения и настройки, но запазва личните ви файлове.
-
Премахване на всичко: Премахва личните файлове, приложения и настройки.
-
-
Уверете се, че имате под ръка продуктовите ключове и инсталационните файлове за всички приложения за настолен компютър (например Microsoft Office), които планирате да преинсталирате след нулирането. Това включва приложения за настолен компютър, които сте инсталирали от уеб сайтове или USB устройства.
Ето как да нулирате вашето устройство Surface:
-
На екрана Избор на опция изберете Отстраняване на неизправности.
-
Изберете Нулиране на компютъра и следвайте инструкциите на екрана.
-
Ако Windows стартира: Инсталирайте най-новите актуализации за Surface и Windows за да предотвратите бъдещи проблеми. За повече информация вижте Изтегляне на драйвери и фърмуер за Surface.
-
Ако Windows не се стартира. Ако екранът за автоматична поправка се появи отново, вашето устройство Surface се нуждае от сервизно обслужване. Вижте опциите за обслужване и поддръжка по-долу.
-
Все още имате проблеми?
Има една последна стъпка, която можете да предприемете. Ако тези стъпки не решат проблема, може да са налични опции за обслужване и поддръжка, които да ви помогнат.
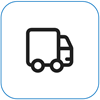
Изпращане до Microsoft За да подготвите устройството си за доставка до Microsoft, можете да отпечатате адресен етикет, да проверите гаранцията си от Microsoft и да създадете поръчки за обслужване.
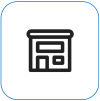
Намерете лична поддръжка Понастоящем в Китай, Япония и Обединеното кралствоима налична лична поддръжка, която може да включва професионална проверка на хардуера, отстраняване на неизправности и възстановяване на системата.
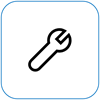
Самостоятелно поправяне Ако имате технически опит и имате правилните инструменти, Microsoft има избран диапазон от заместващи компоненти и ръководства за услуги, които ви позволяват да извършвате поправки.
Забележка: Ако вашето устройство Surface е бизнес устройство (притежавано от организация), вижте Опции за обслужване на Surface за бизнеса и образованието. Наличността може да е ограничена за някои страни или продукти.
За да научите повече, отидете на Как да получите обслужване или поправка за устройство Surface.











