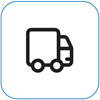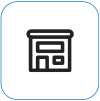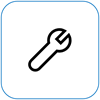Surface се включва, но е блокирал на екрана "Възстановяване"
Applies To
Surface DevicesАко вашето устройство Surface се включва и виждате екран Възстановяване за конфигурационните данни за зареждане или BCD файла, изпълнете следните стъпки.

Тези стъпки работят за всички устройства с Windows.
Решение 1: Отидете в Windows среда за възстановяване
-
Изключете устройството и опитайте да стартирате.
-
Опитайте да стартирате отново. След два неуспешни опита за стартиране устройството трябва автоматично да влезе в Windows среда за възстановяване (WinRE).
Забележка: За повече информация относно това как да изключите вашето устройство, вижте Принудително изключване и рестартиране на вашето устройство Surface.
Решение 2: Отидете в командния прозорец
-
От менюто Избор на опция изберете Отстраняване на неизправности > Разширени опции > Команден прозорец.
-
Ако получите подкана, въведете ключа за възстановяване на BitLocker и след това въведете следните команди в подканата:
-
CMD> bootrec /scanos
-
CMD> bootrec /rebuildbcd
-
CMD> bootrec /fixmbr
-
CMD> bootrec /fixboot
-
-
Проверете дали Windows се стартира:
-
Ако Windows стартира: Инсталирайте най-новите актуализации за Surface и Windows за да предотвратите бъдещи проблеми. За повече информация вижте Изтегляне на драйвери и фърмуер за Surface.
-
Ако Windows не се стартира. Отидете на Решение 3.
-
Решение 3: Нулиране на вашето устройство Surface с помощта на USB устройство за възстановяване
-
Стартирайте вашия Surface с помощта на USB устройство за възстановяване. Поставете USB устройството за възстановяване в USB порта на вашето устройство Surface и след това натиснете и задръжте бутона за намаляване силата на звука, като същевременно натиснете и отпуснете бутона на захранването.
-
Когато се появи емблемата на Surface, пуснете бутона за намаляване на силата на звука. За повече информация вижте Създаване и използване на USB устройство за възстановяване.
-
Проверете дали Windows се стартира.
-
Ако Windows стартира: Инсталирайте най-новите актуализации за Surface и Windows за да предотвратите бъдещи проблеми. За повече информация вижте Изтегляне на драйвери и фърмуер за Surface.
-
Ако Windows не се стартира. Отидете в Обслужване и поправка на устройството.
-
Все още имате проблеми?
Има една последна стъпка, която можете да предприемете. Ако тези стъпки не решат проблема, може да са налични опции за обслужване и поддръжка, които да ви помогнат.
Изпращане до Microsoft За да подготвите устройството си за доставка до Microsoft, можете да отпечатате адресен етикет, да проверите гаранцията си от Microsoft и да създадете поръчки за обслужване.
Намерете лична поддръжка Понастоящем в Китай, Япония и Обединеното кралствоима налична лична поддръжка, която може да включва професионална проверка на хардуера, отстраняване на неизправности и възстановяване на системата.
Самостоятелно поправяне Ако имате технически опит и имате правилните инструменти, Microsoft има избран диапазон от заместващи компоненти и ръководства за услуги, които ви позволяват да извършвате поправки.
Забележка: Ако вашето устройство Surface е бизнес устройство (притежавано от организация), вижте Опции за обслужване на Surface за бизнеса и образованието. Наличността може да е ограничена за някои страни или продукти.
За да научите повече, отидете на Как да получите обслужване или поправка за устройство Surface.