Забележка: Ако вашето устройство Surface е бизнес устройство, вижте Управление на настройките на Surface UEFI за други настройки на UEFI, които може да са налични на търговски ИЕ (т.е. Surface за бизнеса) устройства.
Унифициран разширяем интерфейс за фърмуер (UEFI) на Surface замества стандартната базова входно-изходна система (BIOS) с нови функции, включително по-бързо стартиране и подобрена защита. Можете да използвате Surface UEFI за управление на функциите на фърмуера на вашето устройство Surface.
Тези модели на Surface използват новия фърмуерен интерфейс UEFI:
-
Surface Pro 4 и по-нови версии Surface Pro X (всички модели)
-
Surface Laptop (всички модели), Surface Laptop Go (всички модели), Surface Laptop Studio (всички модели), Surface Laptop SE
-
Surface Studio (всички модели)
-
Surface Go (всички модели)
-
Surface Book (всички модели)
Изберете опцията от менюто, за която искате да научите повече.
Важно: При нормални обстоятелства няма да се налага да променяте настройките за UEFI. Ако промените тези настройки, рискувате сигурността и стабилността на вашето устройство Surface.
Как да достигнем до настройките за UEFI на устройство Surface

Забележка: Този видеоклип е наличен само на английски език.
Можете да регулирате настройките за UEFI само при стартирането на системата. За зареждане на менюто с настройки за фърмуера UEFI:
-
Изключете вашето устройство Surface и изчакайте около 10 секунди, за да е сигурно, че е изключено.
-
Натиснете и задръжте бутона за увеличаване на силата на звука на вашия Surface и едновременно натиснете и освободете бутона за захранване.
-
Емблемата на Microsoft или Surface ще се появи на екрана. Продължете да задържате бутона за увеличаване на силата на звука. Отпуснете бутона, когато се появи екранът на UEFI.
Можете също така да заредите менюто за настройки на фърмуера UEFI от Windows. За да направите това:
-
Изберете Настройки на "Старт" > > "Възстановяване на > системата " .
-
До Разширено стартиране изберете Рестартиране сега.
-
Под Избор на опция изберете Отстраняване на неизправности > Разширени опции > Настройки на фърмуера на UEFI, след което изберете Рестартиране.
Опции в менюто за UEFI
Настройките на UEFI, които можете да виждате и променяте, зависят от това кой Surface имате. Ако вашето устройство Surface е бизнес устройство, вижте Управление на настройките на Surface UEFI за други настройки на UEFI, които може да са налични на търговски ИЕ (т.е. Surface за бизнеса) устройства.
Информация за компютъра
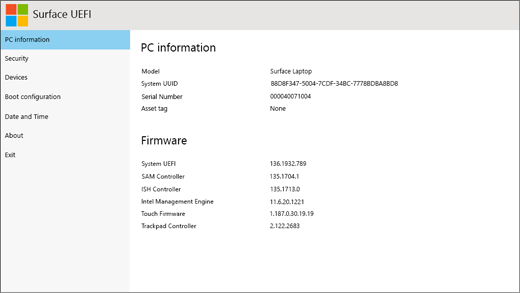
В раздела за информация за компютъра можете да откриете важна информация за вашето устройство Surface, включително универсалния еднозначен идентификатор (UUID), сериен номер и версия на фърмуера. Можете да използвате тази информация за отстраняване на неизправности, както и за работа с гаранционната поддръжка.
Защита
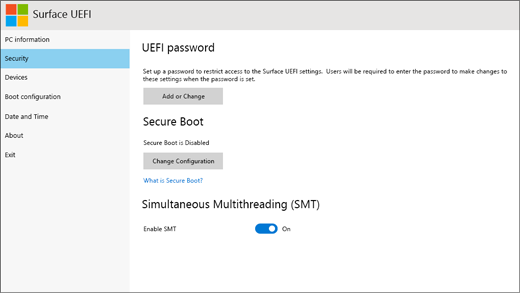
В раздела за защита може да зададете или промените паролата си за UEFI, да включите или изключите защитеното зареждане и да промените настройките за Едновременна многонишкова работа (SMT). Обикновено промяна в настройките за защита ще се налага само в корпоративна среда – настройките по подразбиране в новото устройство ще са оптимални за повечето потребители.
Забележка: Паролите за UEFI се използват предимно от предприятия и ИТ специалисти с цел ограничаване на промените, които могат да се извършват от служителите в техните устройства. Ако сте част от предприятие, обърнете се към своя ИТ администратор, ако имате въпроси или проблеми с паролата за UEFI. Ако не сте част от предприятие и изберете да създадете парола за UEFI, не забравяйте да документирате паролата си на сигурно място. Не можете да нулирате паролата си за UEFI и Microsoft не може да я извлече.
Конфигурация на зареждането
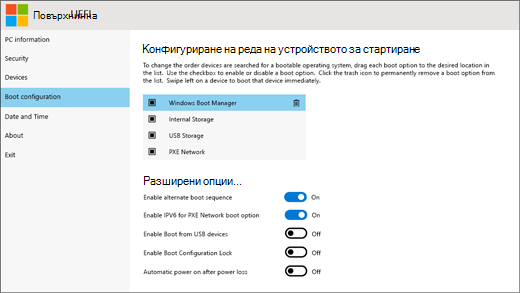
В раздела за конфигурация за зареждане можете да промените начина, по който Surface зарежда Windows.
Ако вашето устройство Surface е част от предприятие, тези настройки може да са заключени или конфигурирани според изискванията на вашето предприятие. За повече информация се свържете с ИТ администратора. Ако не сте част от предприятие, настройките по подразбиране в новото устройство би следвало да са оптимални за вас.
Забележка: Ако случайно изтриете диспечера за зареждане на Windows от първия зареждащ запис (MBR), просто рестартирайте вашето устройство Surface и диспечерът за зареждане на Windows ще се преинсталира автоматично. Ако изтриете диспечера за зареждане на Windows и вашето устройство Surface е част от предприятие, свържете се с вашия ИТ администратор за поддръжка.
Дата и час
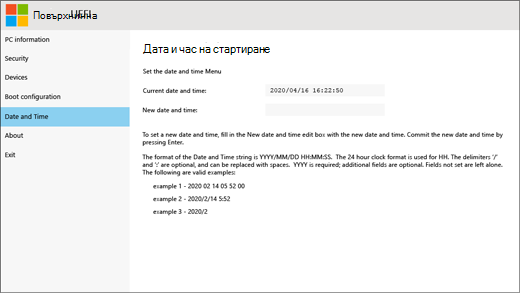
В раздела за дата и час можете да въведете ръчно нова дата и час.
За програмата
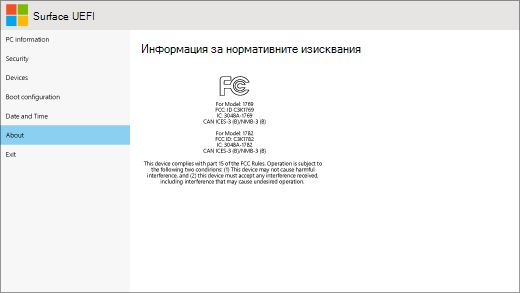
Когато изберете За програмата, ще видите регулаторна информация. За повече информация вижте Предупреждения и инструкции за безопасност на продукта.
Изход
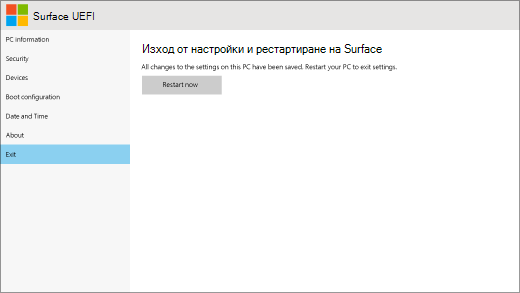
Можете да изберете Изход > Рестартиране сега , за да запишете промените и да рестартирате surface.











