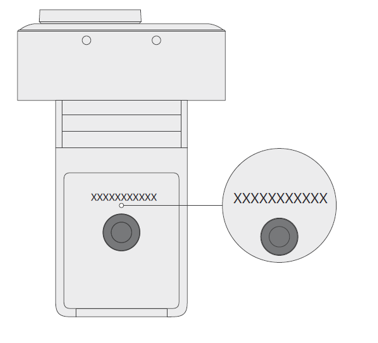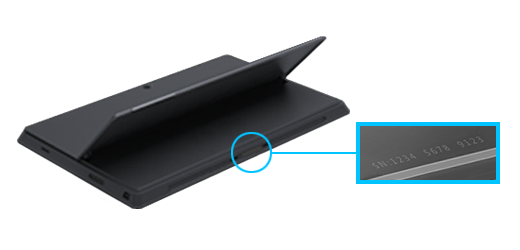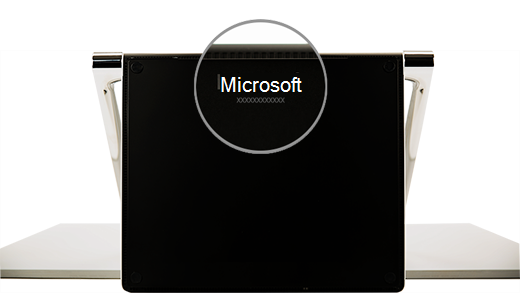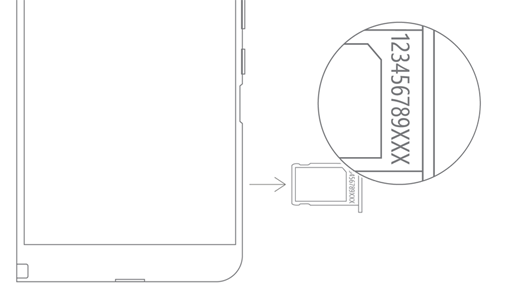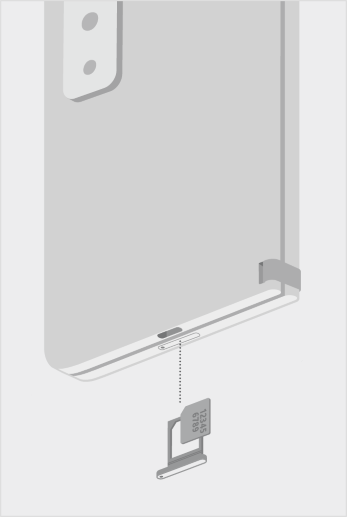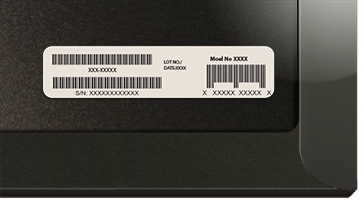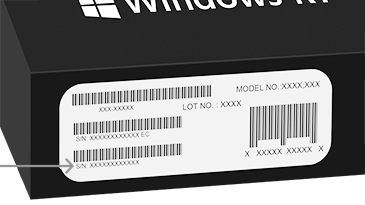Намиране на серийния номер на вашето устройство Microsoft или Surface
Applies To
SurfaceИма няколко начина, по които можете да намерите серийния номер за вашето устройство или аксесоар на Microsoft или Surface. За да научите как, изберете един от разделите по-долу.
За да регистрирате вашето устройство Surface или да го обслужите, трябва да знаете серийния му номер. Но преди това ще е добре да знаете кой модел Surface имате.
Можете да намерите серийния номер на вашето устройство Surface:
Забележка: Ако загубите вашето устройство Surface, можете да го намерите и заключите.
Откриване на сериен номер в приложението Surface
Най-лесният начин да откриете своя сериен номер е в Surface приложението. Той показва серийния номер на вашето устройство Surface и за всеки аксесоар за Surface.
-
Изберете Старт , потърсете Surface, след което изберете приложението от списъка с резултати.Отваряне на приложението Surface
Забележка: Ако не виждате приложението Surface в резултатите от търсенето, може да се наложи да изтеглите приложението Surface от Microsoft Store.
-
Разгънете Информация за устройството и погледнете стойността до Сериен номер.
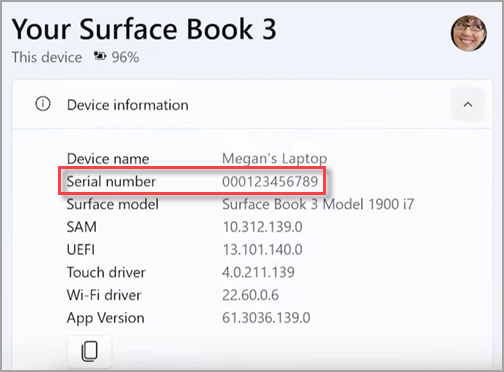
Забележка: Ако имате Surface Duo, Surface RT или Surface 2, използвайте един от другите методи, за да намерите серийния номер. Приложението Surface не е налично на Surface Duo или Windows RT.
Откриване на серийния номер в настройките
Ето един бърз начин да намерите серийния номер на вашето устройство Surface (работещ на Windows 10 или Windows 11):
-
Щракнете с десен бутон върху (или натиснете продължително) Старт , след което изберете Настройки > Система > Относно .
-
На тази страница намерете Спецификации на Windows и потърсете своя Сериен номер.
За Surface Duo:
-
На началния екран докоснете Настройки.
-
В Настройки докоснете Относно > Модел & хардуер и потърсете Серийния номер.Това е най-бързият начин да намерите своя сериен номер. Въпреки това, ако вашето устройство Surface Duo не се включва, можете също така да намерите серийния номер на гнездото за SIM карта, след като го извадите. Вижте следващия раздел за подробности.
Откриване на серийния номер на вашето устройство
Потърсете своя модел на Surface, за да намерите серийния му номер.
|
Ако имате този Surface |
Намерете го тук |
|
Surface Laptop, всеки Лаптоп Surface Goи Surface Laptop SE |
Погледнете под клавиатурата близо до пантата.
|
|
Всеки Surface Laptop Studio |
Започвайки в режим на лаптоп, внимателно завъртете горната част на дисплея назад на 180 градуса. Серийният номер се показва на гърба на дисплея близо до средата.
|
|
Всеки Surface Pro модел, всеки модел Surface Go, Surface 2, Surface 3 и Surface RT |
Отметнете стойката и потърсете поредицата от числа близо до основата й.
|
|
За всеки Surface Book (в клипборда) |
Погледнете в долния край на клипборда, където се прикрепя към клавиатурата (най-близо до магнита вляво). Ще трябва да откачите екрана от клавиатурата. Забележка: Това е същият сериен номер, който ще се показва в приложението Surface или в системните настройки.
|
|
Всеки Surface Book (в долната част на клавиатурата) |
Погледнете в долната част на клавиатурата.
|
|
За всеки Surface Studio |
Свалете екрана на вашия Surface Studio и погледнете в долния край на основата.
|
|
Surface Duo (на гнездото за SIM карта) |
Поставете инструмента за изваждане на SIM в малката дупка от дясната страна и внимателно натиснете, за да извадите гнездото за SIM карта. Внимателно издърпайте гнездото за SIM, за да откриете серийния номер от вътрешната страна на гнездото.
Забележка: Ако бъмперът е прикрепен, гнездото на SIM картата може да не излезе докрай. Ако това се случи, поставете леко инструмента за изваждане на SIM обратно в отвора за гнездото за SIM карта, след което внимателно под ъгъл инструмента и издърпайте гнездото докрай. Може да успеете да вземете по-дългия край на гнездото за SIM карта с нокът, за да го премахнете. |
|
Surface Duo 2 (на гнездото за SIM карта) |
При затворен Surface Duo 2 и задната камера с тройна леща нагоре поставете инструмента за изваждане на SIM картата в малката дупка в долната част на левия екран и след това внимателно натиснете, за да извадите гнездото за SIM карта. Внимателно издърпайте гнездото за SIM, за да откриете серийния номер от вътрешната страна на гнездото.
|
Откриване на серийния номер в Surface UEFI
Можете да намерите серийния номер в раздела за информация за компютъра на Surface UEFI. За да научите повече, вижте Как се използва Surface UEFI.
Откриване на серийния номер на страницата за поправка на услугата за устройства &
Отидете в Обслужване и поправка на устройството и влезте с вашия акаунт в Microsoft, за да видите устройствата, регистрирани в акаунта ви.
Откриване на серийния номер на опаковката
Ако все още имате оригиналната опаковката за вашето устройство Surface, можете да намерите сериен номер на баркод етикета.
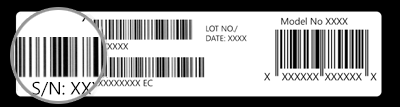
Откриване на сериен номер за аксесоари за Surface
Открийте серийния номер на вашите Surface Headphones или Surface Earbuds.
Откриване на сериен номер в приложението Surface
Ето как да намерите серийния номер на вашите Surface Headphones или Surface Earbuds в приложението Surface:
-
На компютър с Windows 10/11: Изберете Старт, след което изберете Surface в списъка с всички приложения. Изберете Surface Headphones или Surface Earbuds > Информация за устройството. Серийният номер е посочен там.
-
На устройство с iOS или устройство с Android: Отворете приложението Surface , след което докоснете Акаунт > Surface Headphones или Surface Earbuds > Информация за устройството. Ще намерите серийния номер в секцията Подробни данни .
Откриване на серийния номер на Surface Headphones
За да намерите серийния номер на Surface Headphones, ще трябва да премахнете дясната клавиатура за ухо от устройството.
За да премахнете подложката за ухо:
-
Завъртете дясната подложка на Surface Headphones към вас – би трябвало да можете да видите вътрешността на подложката за ухо.
-
Докато здраво държите дясната подложка за ухо, я завъртете обратно на часовниковата стрелка. Повдигнете подложката на ушите нагоре, за да я откачите от слушалките.
-
12-цифреният сериен номер ще бъде в основата на слушалките. Обърнете внимание на серийния номер, преди да прикачите отново подложката за слушалка.

За да прикрепите отново наушната подложка:
-
Нагласяйте каналите на подложката на слушалката със слушалките. Подложката за слушалки трябва да се докосва до основата на слушалките докрай.
-
С вътрешността на подложката на слушалката към вас, завъртете я по посока на часовниковата стрелка, за да се закрепите към основата на слушалките.
Открийте серийния номер за вашите Surface Earbuds на кутията за зареждане на Surface Earbuds.
-
Отворете кутията за зареждане и свалете дясната слушалка.
-
Завъртете кутията назад. 12-цифреният сериен номер е посочен в отделението за дясната слушалка.
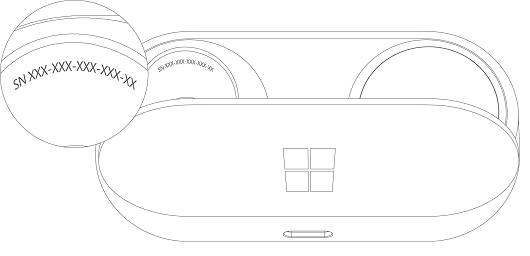
Забележки:
-
Ако все още имате оригиналната опаковката за вашите Surface Earbuds, можете да намерите сериен номер на баркод етикета.
-
За повече информация относно настройването на слушалките в приложението Surface вижте Настройване на Surface Earbuds.
-
За повече информация относно промяната на настройките за слушалките вижте Управление на настройките на Surface Earbuds.
Открийте серийния номер на перото за Surface или тънкото перо за Surface в приложението За Surface. Ето как:
-
Изберете Старт , потърсете Surface, след което изберете приложението от списъка с резултати.Отваряне на приложението Surface
Забележка: Ако не виждате приложението Surface в резултатите от търсенето, може да се наложи да изтеглите приложението Surface от Microsoft Store.
-
Изберете Перо за Surface, Тънко перо за Surface или Тънко перо за Surface 2 > Информация за устройството. Серийният номер е посочен там.
Открийте серийния номер в приложението Surface. Ето как:
-
Изберете Старт , потърсете Surface, след което изберете приложението от списъка с резултати.Отваряне на приложението Surface
Забележка: Ако не виждате приложението Surface в резултатите от търсенето, може да се наложи да изтеглите приложението Surface от Microsoft Store.
-
Изберете Surface Pro Flex Keyboard > Информация за устройството. Серийният номер е посочен там.
Откриване на серийния номер на Surface Type Cover или Surface Pro Signature Keyboard
|
|
Можете да намерите серийния номер на вашата Surface Pro Клавиатура (или Type Cover) близо до лявата страна или центъра на гръбнака му (областта, която се прикрепя към вашето устройство Surface). Серийният номер е низ от числа, който изглежда по подобен начин:XXXXXXXXXXXX |
Откриване на серийния номер на опаковката
Ако все още имате оригиналната опаковка, можете да намерите серийния номер на баркод етикета:
|
|
Ако сте закупили Type Cover или Surface Pro Signature Keyboard отделно, етикетът с баркода на серийния номер ще бъде върху кутията, в която е предоставен. |
|
|
Ако сте закупили Surface, който е в пакет с Type Cover или Signature Keyboard, серийният номер ще бъде върху етикета с баркод на кутията заедно със серийния номер на вашето устройство Surface. |
Открийте серийния номер в приложението Surface. Ето как:
-
Изберете Старт , потърсете Surface, след което изберете приложението от списъка с резултати.Отваряне на приложението Surface
Забележка: Ако не виждате приложението Surface в резултатите от търсенето, може да се наложи да изтеглите приложението Surface от Microsoft Store.
-
Изберете Surface Dock 2 или Microsoft Surface Thunderbolt™ 4 Dock > Информация за устройството. Серийният номер е посочен там.
Откриване на серийния номер на Surface Dock
|
|
За да намерите серийния номер на Surface Dock, потърсете 12-цифрения низ от числа в долната част на устройството. Серийният номер ще изглежда по следния начин: XXXXXXXXXXXX. |
Откриване на серийния номер на опаковката
|
|
Ако все още имате оригиналната опаковка за вашия Surface Dock, ще намерите серийния номер на баркод етикета. |
Сродни теми
-
Страницата "Устройства" – Влезте, изберете Добавяне на устройство, след което следвайте инструкциите.
За да регистрирате вашето устройство Surface или аксесоар на Microsoft, или за да използвате опции за самостоятелна настройка или поддръжка, ще трябва да намерите неговия сериен номер.
Клавиатура и мишка
Откриване на серийния номер в приложението Microsoft Mouse and Keyboard Center
Приложението Microsoft Mouse and Keyboard Center може да покаже серийния номер на аксесоарите на Microsoft. Отворете приложението, след което изберете Поддръжка > Информация за устройство.
Откриване на серийния номер на опаковката
Ако все още имате оригиналната опаковка за вашата мишка или клавиатура, можете да намерите серийния номер на баркод етикета.
Откриване на серийния номер на аксесоара
Ако вашата мишка или клавиатура е:
-
USB устройство ще откриете серийния номер, отпечатан в долната част на клавиатурата или мишката.
-
Безжично или Bluetooth устройство ще намерите серийния номер в отделението за батерията.
Модерни слушалки на Microsoft и други аксесоари на Microsoft
Откриване на серийния номер в приложението Център за аксесоари на Microsoft
Приложението Център за аксесоари на Microsoft показва серийния номер за модерните аудио аксесоари и уеб камери на Microsoft. Той също така показва серийния номер за други аксесоари на Microsoft. Отворете приложението, изберете аксесоара, след което изберете Подробни данни за устройството.
Откриване на серийния номер на опаковката
Ако все още имате оригиналната опаковка за вашия аксесоар за модерен компютър на Microsoft, можете да намерите серийния номер на баркод етикета.
Откриване на серийния номер на аксесоара
14 –буквено-цифровият сериен номер е в долната част на Многофункционално аудио устройство на Microsoft.

За да намерите серийния номер на модерните USB слушалки на Microsoft, ще трябва да премахнете дясната клавиатура за ухо от устройството.
За да премахнете подложката за ухо:
-
Задръжте основата на очилата с една ръка.
-
С другата си ръка внимателно издърпайте подложката за ухо навън и встрани от чашата за ухо, за да премахнете подложката за ухо.
-
14-буквено-цифровият сериен номер ще бъде на базата на очилата. Обърнете внимание на серийния номер, преди да прикачите отново наушник.
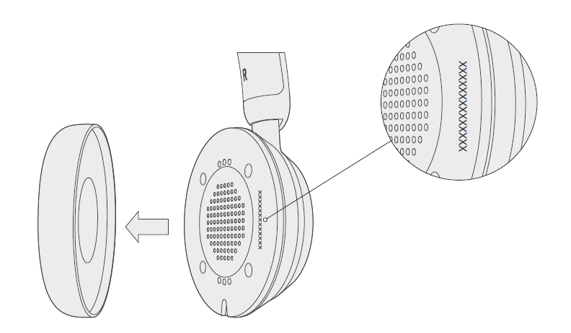
За да прикрепите отново наушната подложка:
-
Задръжте основата на очилата с една ръка.
-
С другата си ръка вземете подложката за ухо, която сте премахнали, и я поставете в чашата за ухо.
За да намерите серийния номер на модерните USB-C слушалки на Microsoft, ще трябва да премахнете дясната подложка за слушалки от устройството.
За да премахнете подложката за ухо:
-
Задръжте основата на очилата с една ръка.
-
С другата си ръка внимателно издърпайте подложката за ухо навън и встрани от чашата за ухо, за да премахнете подложката за ухо.
-
14-буквено-цифровият сериен номер ще бъде на базата на очилата. Обърнете внимание на серийния номер, преди да прикачите отново наушник.
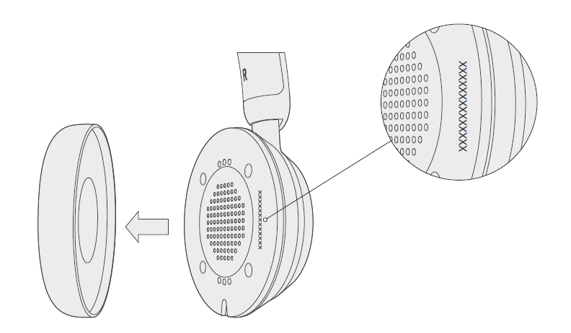
За да прикрепите отново наушната подложка:
-
Задръжте основата на очилата с една ръка.
-
С другата си ръка вземете подложката за ухо, която сте премахнали, и я поставете в чашата за ухо.
За да намерите серийния номер на модерните безжични слушалки на Microsoft, ще трябва да премахнете дясната клавиатура за слушалки от устройството.
За да премахнете подложката за ухо:
-
Задръжте основата на очилата с една ръка.
-
С другата си ръка внимателно издърпайте подложката за ухо навън и встрани от чашата за ухо, за да премахнете подложката за ухо.
-
14–буквено-цифровият сериен номер ще бъде на базата на очилата. Обърнете внимание на серийния номер, преди да прикачите отново наушник.
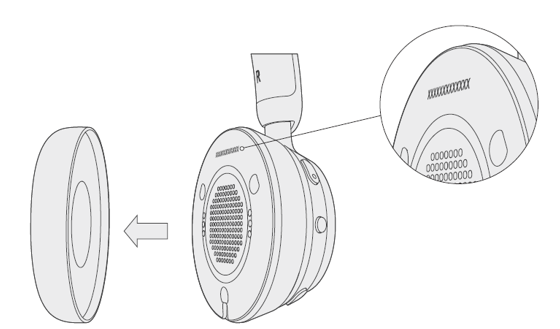
За да прикрепите отново наушната подложка:
-
Задръжте основата на очилата с една ръка.
-
С другата си ръка вземете подложката за ухо, която сте премахнали, и я поставете в чашата за ухо.
14-буквено-цифровият сериен номер е в долната част на модерния USB-C високоговорител на Microsoft.
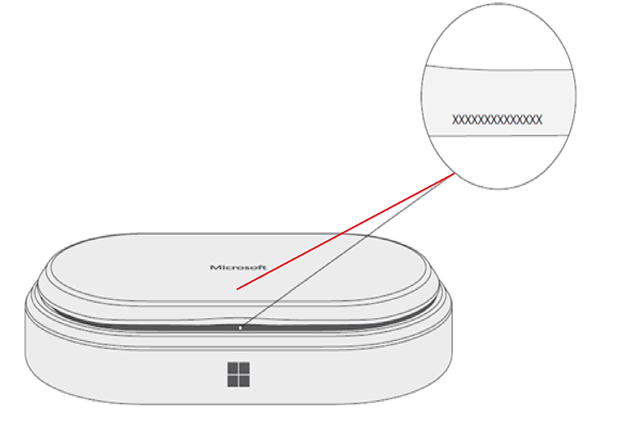
Серийният номер 14 – буквено-цифров е пред модерната уеб камера на Microsoft над камерата.