Използване на шаблоните за комуникационни сайтове "Стандартни" и "Покажи" на SharePoint
Applies To
SharePoint в Microsoft 365 Office за бизнесаКомуникационният сайт на SharePoint е чудесно място за излъчване на информация до други хора. Споделяйте новини, отчети, актуализации на състоянието и други в привлекателен формат. Използвайте комуникационни сайтове, за да ангажирате и информирате широка аудитория.
-
Създаване на портали, отдели или сайтове, специфични за проекта
-
Споделяне на фирмени новини, съобщения и събития
-
Engage десетки или хиляди зрители
Ако имате нужда от сайт за сътрудничество с вашия екип, вместо това използвайте екипен сайт .
Опции за шаблон за базов сайт за комуникации
Когато създавате сайт за комуникации в SharePoint, можете да започнете с празен сайт или да изберете един от другите шаблони за сайт, всеки от които се предоставя с набор от уеб части по подразбиране. Някои от опциите за шаблони на сайта за комуникации са:
-
Стандартна комуникация за споделяне на информация, като например новини, събития и друго съдържание.
-
Покажете, за да използвате снимки или изображения, за да покажете продукт, екип или събитие.
-
Празен , за да създадете ваш собствен дизайн.
Забележка: Стандартният комуникационен сайт е комуникационният сайт на SharePoint по подразбиране.
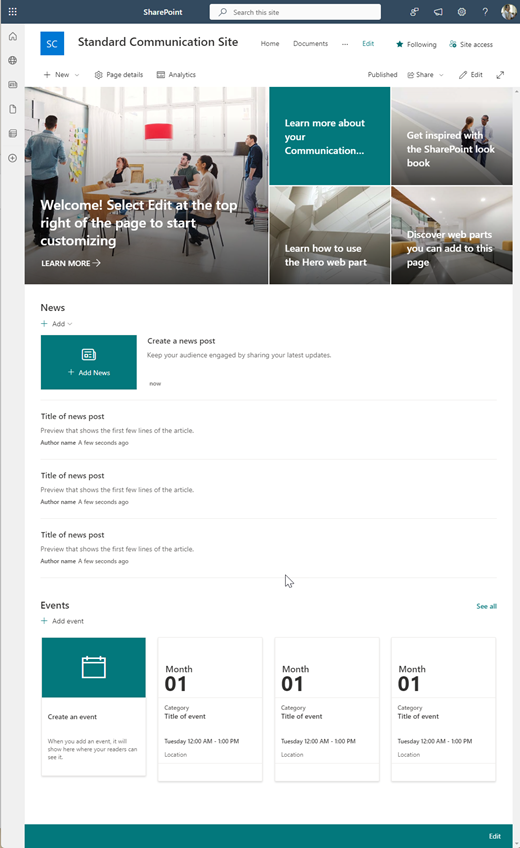
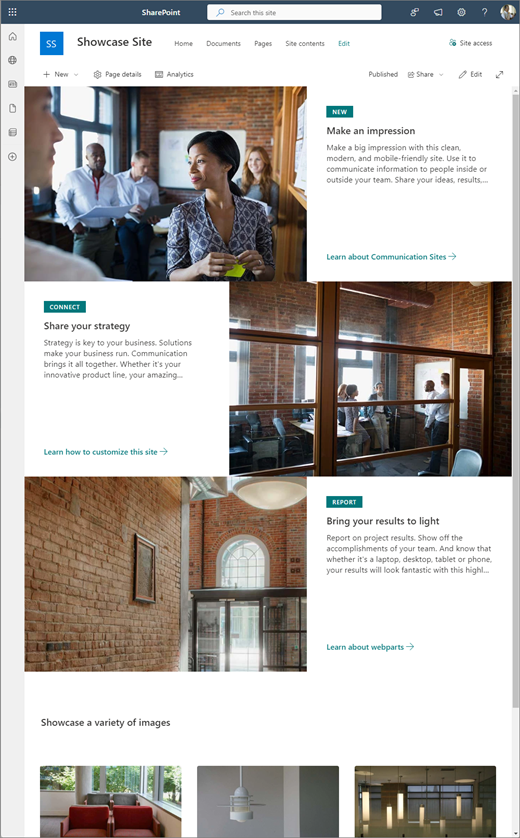
Следвайте стъпките по-долу, за да създадете, персонализирате и споделите сайт за комуникация.
Започнете със създаване на нов сайт за комуникации. По подразбиране ще получите нов шаблон за стандартен сайт за комуникации.
За да прегледате още шаблони за сайтове за комуникация, изберете Настройки и след това Шаблони на сайт, за да видите опциите за шаблони.
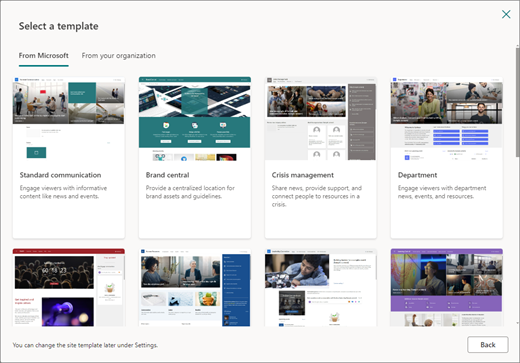
1. Стандартно съдържание на сайта за комуникация
Когато изберете шаблона стандартен сайт за комуникации, получавате начална страница, която включва няколко уеб части, готови за персонализиране. Уеб частите, включени по подразбиране в сайт за комуникации, използващ стандартния дизайн на комуникацията, са:
-
Централен банер: Използвайте уеб частта Централен банер, за да покажете фокуса и визуалния интерес на страницата си. Можете да покажете до пет елемента в уеб частта Централен банер и можете да добавяте завладяващи изображения, за да привлечете вниманието към всеки от тях. За повече информация вижте Използване на уеб частта Централен банер на модерна страница.
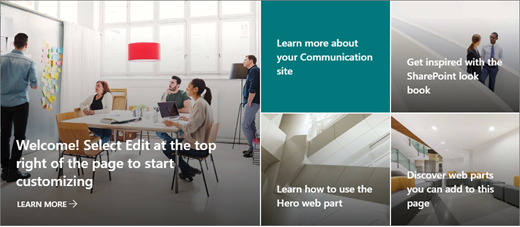
-
Новини: Можете да държите екипа си в течение, както и да ги ангажирате с важни или интересни истории, като използвате уеб частта "Новини". За повече информация вижте Използване на уеб частите "Заглавия на новините" и "Списък с новини" на модерна страница.
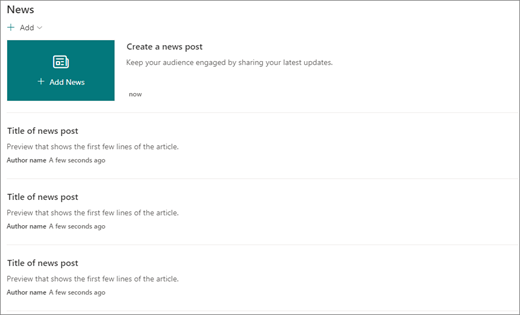
-
Събития: Показване на предстоящи събития с помощта на уеб частта "Събития". За повече информация вижте Използване на уеб частта "Събития".
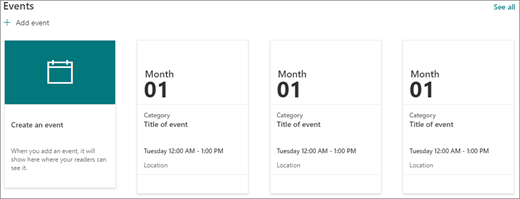
-
Документи: показва библиотеката с документи по подразбиране на началната ви страница, където можете да отваряте и редактирате документи директно. Може да предпочетете да добавите уеб частта за маркирано съдържание , която ви позволява динамично да показвате документи от библиотека, сайт, колекция от сайтове или всички сайтове. За повече информация вижте Използване на уеб частта "Маркирано съдържание".
2. Показване на съдържанието на сайта
Шаблонът за сайт "Случайни снимки" се предоставя и с начална страница, която включва няколко уеб части, готови за персонализиране. Ето уеб частите, включени по подразбиране в сайт за комуникации, който използва шаблона "Снимки от презентацията":
-
Централен банер: Използвайте уеб частта Централен банер, за да покажете фокуса и визуалния интерес на страницата си. С шаблона "Изложение" можете да избирате от две оформления – "Плочка и слой" и да добавяте завладяващи изображения, за да привлечете вниманието към всеки елемент. За повече информация вижте Използване на уеб частта Централен банер на модерна страница.
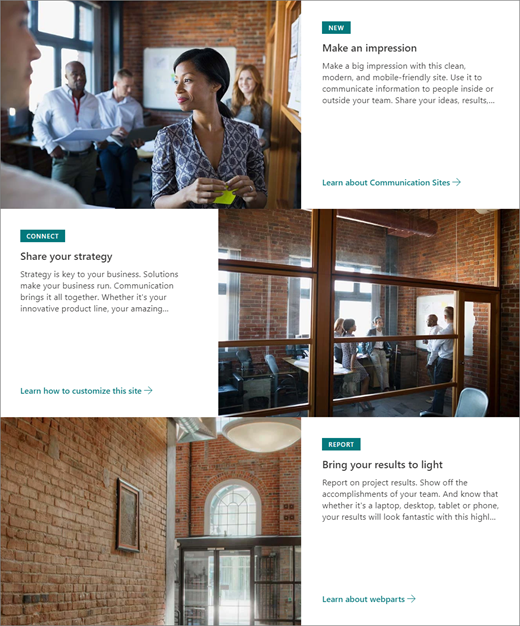
-
Галерия с изображения: Използвайте уеб частта Галерия с изображения, за да споделяте колекции от картини на страница. За повече информация вижте Използване на уеб частта Галерия с изображения.
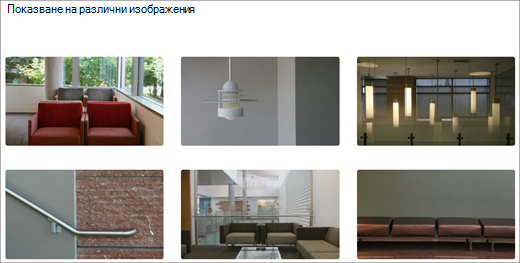
3. Съдържание на празен сайт
Когато започнете с празен комуникационен сайт, не е нужно да премахвате уеб части, от които не се нуждаете. Просто изберете оформлението на страницата и добавете уеб частите, които искате, с помощта на кутията с инструменти (
Персонализирайте облика на вашия сайт, навигацията в сайта, уеб частите и съдържанието така, че да отговарят на нуждите на зрителите и организацията ви. Когато правите персонализации, уверете се, че сайтът е в режим на редактиране, като изберете Редактиране в горния десен ъгъл на сайта. Докато работите, изберете Запиши като чернова , за да запишете редакциите си, без да ги публикувате на зрителите, или публикувайте отново промените, за да направите актуализациите достъпни за аудиторията ви.
-
Редактирайте библиотеките с документи, като актуализирате имената на папкитеи качвате ресурси.
-
Редактиране и персонализиране на навигацията в сайта.
-
Променете облика на вашия сайт, като персонализирате темата, емблемата, оформленията на горните колонтитули и облика на вашия сайт.
-
Добавяне или премахване на страници към този сайт или навигацията в сайта , за да се побере съществуващото съдържание.
-
Изберете да свържете този сайт със сайт концентратор във вашата организация или да добавите този сайт към съществуваща навигация в сайта концентратор , ако е необходимо.
Споделете своя сайт с други хора, след като сте персонализирали своя сайт, прегледали сте за точност и сте публикували окончателната чернова.
-
Изберете Настройки и след това Разрешения за сайта.
-
Изберете Споделяне на сайта.
-
В екрана Споделяне на сайт въведете имената на всички потребители, на които искате да дадете достъп до съдържанието на сайта, и изберете нивото им на контрол (четене, редактиране, пълен контрол). Можете да изберете Всеки освен външни потребители, ако искате всеки във вашата организация да има достъп до сайта. Нивото на разрешение по подразбиране е Четене.
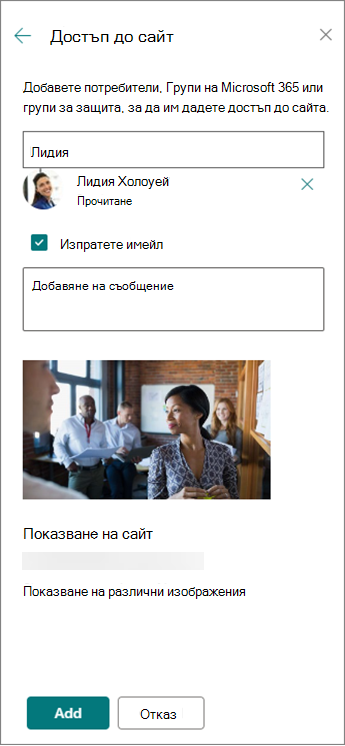
-
Въведете незадължително съобщение за изпращане с имейл известието, което ще бъде изпратено, когато сайтът бъде споделен, или изчистете отметката от квадратчето Изпращане на имейл, ако не искате да изпращате имейл.
-
Изберете Добави , когато приключите с добавянето на членове и зададете разрешения.
След като създадете и стартирате своя сайт, следващата важна фаза е поддържането на съдържанието на сайта. Уверете се, че имате план да поддържате съдържанието и уеб частите актуализирани.
Най-добри практики за поддръжка на сайта:
-
Планиране на поддръжка на сайта – Установете график за преглед на съдържанието на сайта толкова често, колкото е необходимо, за да сте сигурни, че съдържанието все още е точно и подходящо.
-
Редовно публикувайте новини – разпространявайте най-новите съобщения, информация и състояние в цялата организация. Научете как да добавите публикация "Новини" в екипен сайт или сайт за комуникации и да покажете на другите хора, които ще публикуват съобщения, как могат да използват новините на SharePoint.
-
Проверете връзките и уеб частите – поддържайте връзките и уеб частите актуализирани, за да сте сигурни, че използвате пълната стойност на вашия сайт.
-
Използване на анализи за подобряване на ангажираността – преглед на използването на сайтове с помощта на вградения отчет с данни за използванетоза получаване на информация за популярно съдържание, посещения на сайтове и др.
-
Периодично преглеждайте настройките на сайта – след като сте създали сайт в SharePoint, можете да правите промени в настройките, информацията за сайта и разрешенията за сайта.
Научете повече за комуникационните сайтове и SharePoint
Научете повече за планирането, изграждането и поддържането на сайтове на SharePoint.
Вижте още шаблони за сайтове на SharePoint.










