Когато добавяте модерна страница към сайт, добавяте и персонализирате уеб части, които са градивните блокове на вашата страница. Тази статия описва уеб частта Галерия с изображения.
Забележка: Някои функции се въвеждат постепенно в организациите, които са се включили в програмата за целево издание. Това означава, че е възможно все още да не виждате тази функция или тя да изглежда различно от описаното в помощните статии.
Използвайте уеб частта Галерия с изображения, за да споделяте колекции от картини на страница. Изберете изображенията с инструмента за избор на файлове или ги плъзнете в уеб частта.
Добавяне на уеб частта "Галерия с изображения"
-
Ако все още не сте в режим на редактиране, щракнете върху Редактиране в горния десен ъгъл на страницата. Намерете кутията с инструменти (

-
Изберете Преглед на всички уеб части, след което изберете Галерия с изображения от списъка с уеб части.
-
Щракнете върху Добавяне на заглавие , за да въведете заглавие за вашата галерия с изображения.
-
Щракнете върху Редактиране на свойства (

С оформлението Плочки можете да изберете пропорция (1:1,16:9 или 4:3) и можете да плъзгате и пускате изображения в уеб частта, за да ги пренаредите.
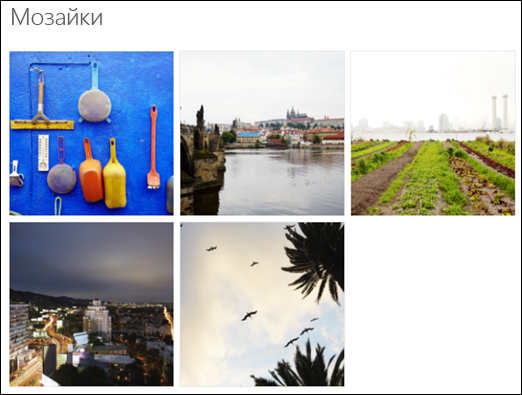
С оформлението "Въртележка " потребителите могат да обхождат циклично изображенията, като натискат стрелките от двете страни. Не можете да пренаредите изображенията в това оформление.
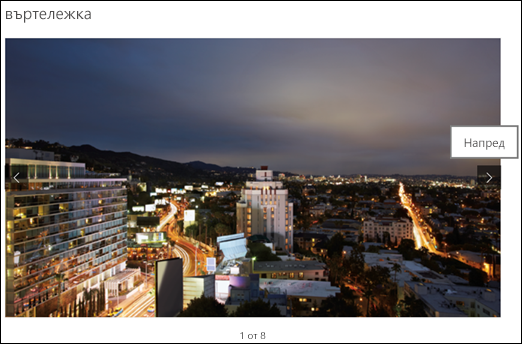
Забележка: Ако сте се включили в програмата за целево издание и имате разрешена мрежа за доставяне на съдържание (CDN) във вашата библиотека, можете също да зададете дали автоматично да се обхождат циклично изображенията и скоростта, с която да се обхождат циклично. Тази функция ще бъде общодостъпна по-късно.
-
С SharePoint в Microsoft 365 или Издание с абонамент на SharePoint Server с помощта на оформлението Тухли , можете да покажете няколко изображения с различни размери, автоматично "наслоен" в модел като този на тухлена стена.
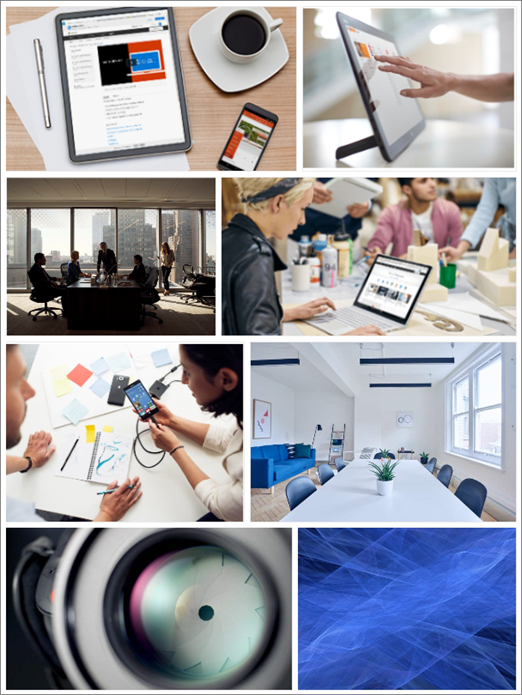
Избор на отделни изображения
-
Плъзнете изображенията в уеб частта или щракнете върху + Добави.
-
Изберете скорошно изображение или изображение от едно от следните неща:
-
Изображения на акции, предоставени от Microsoft
-
Търсене в интернет
-
Сайт
-
Вашия компютър
-
Връзка
-
Ако вашата организация е указала набор от одобрени изображения, ще можете да избирате от този набор под Вашата организация.
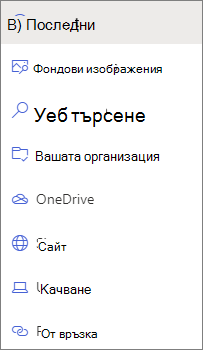
Забележки:
-
Търсенето в интернет използва изображения на Bing, които използват лиценза Creative Common. Вие носите отговорност за прегледа на лицензирането за изображение, преди да го вмъкнете на вашата страница.
-
Изображенията на акции са налични само в SharePoint Online.
-
Ако сте Администрация на SharePoint и искате да научите как да създадете библиотека с активи за вашата организация, вижте Създаване на библиотека с активи на организацията.
-
Ако сте администратор на SharePoint, ви препоръчваме да разрешите мрежа за доставяне на съдържание (CDN), за да подобрите производителността при получаване на изображения. Научете повече за CDN мрежите.
-
-
-
Щракнете върху Отвори , за да добавите изображенията, които сте избрали.
-
За всяко изображение можете да включите заглавие, описание и алтернативен текст, като щракнете върху бутона за редактиране (

-
За да добавите още изображения, плъзнете и пуснете изображенията на страницата или щракнете върху + Добави , за да изберете допълнителни изображения.
Съвет: За да научите повече за това как изображенията се оразмеряват в различни оформления, вижте Оразмеряване и мащабиране на изображения в модерни страници на SharePoint.










