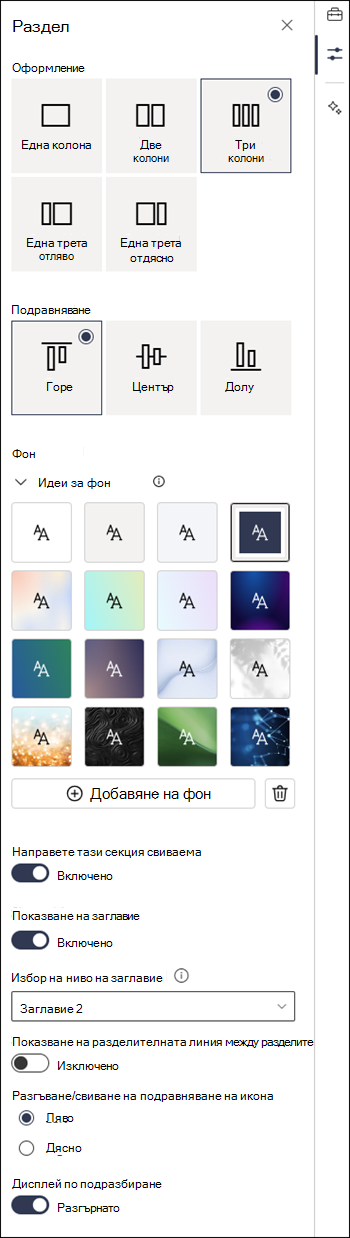Добавяне на секции и колони в модерна страница на SharePoint
Създавайте привлекателни, организирани оформления, като добавяте секции с колони в модерни страници на SharePoint. За да покажете съдържанието една до друга, можете да добавите до три колони към всеки раздел. Ако работите върху страница, която е част от сайт за комуникации, можете да създадете колона, която обхваща цялата страница (включително ръбовете й), като добавите колона с пълна ширина. Можете също да насложете няколко секции с различен брой колони. Можете дори да добавите вертикална част от дясната страна, която е чудесна за показване на неща като бързи връзки, контакти, прогноза за времето, таймери за обратно броене и др.
Примерът по-долу има три секции с една колона отляво и вертикален раздел отдясно:
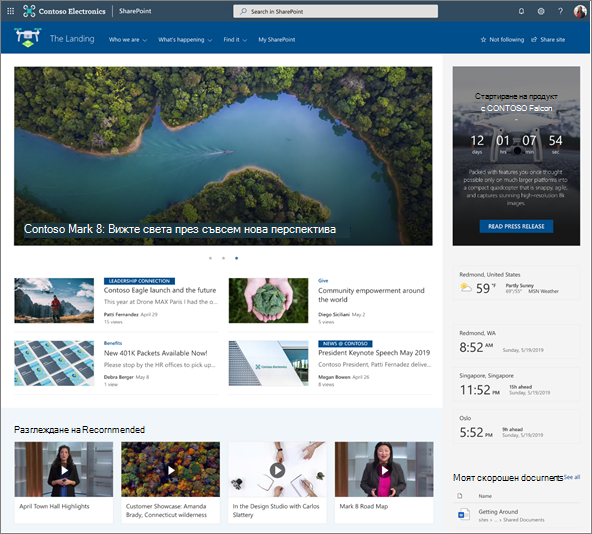
Забележка: Някои функции се въвеждат постепенно в организациите, които са се включили в програмата за целево издание. Това означава, че е възможно все още да не виждате тази функция или тя да изглежда различно от описаното в помощните статии.
Добавяне на оформление на раздел към страница
-
Отидете на страницата, където искате да добавите секция.
-
Ако вече сте в режим на редактиране, изберете Редактиране в горния десен ъгъл на страницата.
-
На границите на разделите ще видите линия с оградено с кръгче +, ето така с пояснение, което гласи Добавяне на нов раздел. Посочете бутона.
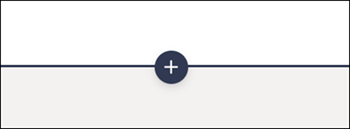
-
Изберете + Секция.
-
Изберете желания брой колони.
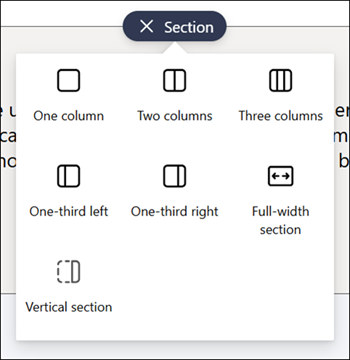
Забележка: Секциите с пълна ширина не са налични на страници, които са част от екипни сайтове. Тя е налична само на страници, които са част от сайтове за комуникация.
Добавяне на шаблон за секция
Забележка: Шаблоните за секции в момента са налични само в SharePoint в Microsoft 365. Тази функция не е налична в SharePoint Server 2019 и Издание с абонамент на SharePoint Server.
-
Отидете на страницата, където искате да добавите шаблон за секция.
-
Ако все още не сте в режим на редактиране, изберете Редактиране в горния десен ъгъл на страницата.
-
Придвижете се до

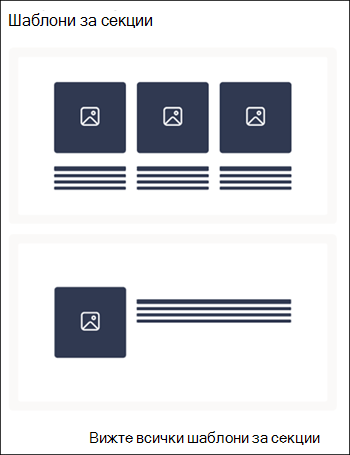
-
За да видите още шаблони за секции, изберете Преглед на всички шаблони за секции, след което изберете шаблон, който най-добре отговаря на вашите нужди, от списъка.
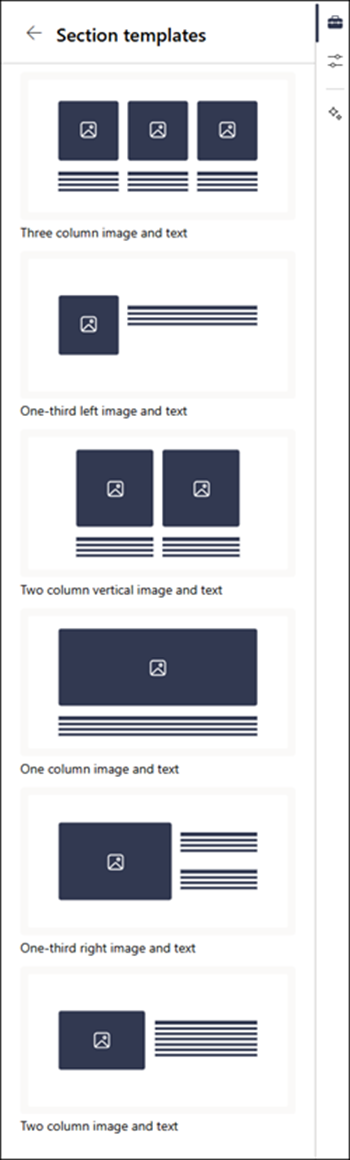
-
След като този шаблон бъде добавен към страницата, вмъкнете желаното съдържание във всяко поле на шаблона.
Добавяне на вертикален раздел
Забележка: Вертикалните раздели в момента са налични само в SharePoint в Microsoft 365. Тази функция не е налична в SharePoint Server 2019 и Издание с абонамент на SharePoint Server.
-
Отидете на страницата, където искате да добавите вертикален раздел.
-
Ако все още не сте в режим на редактиране, изберете Редактиране в горния десен ъгъл на страницата.
-
На границите на разделите ще видите линия с оградено с кръгче +, ето така с пояснение, което гласи Добавяне на нов раздел. Посочете бутона.
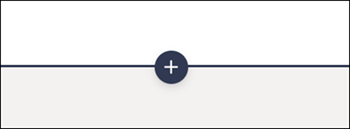
-
Изберете + Секция.
-
Изберете Вертикален раздел.
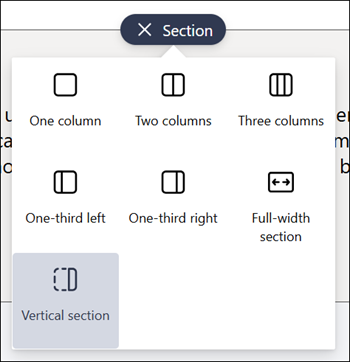
-
В тесен прозорец на браузъра вертикална секция може да бъде преместена в долната или горната част на страницата. Изберете дали искате вертикалната секция да отива в горната или долната част на страницата, когато прозорецът на браузъра е сгъстен до по-малък размер, като изберете Редактиране на свойствата в лентата с инструменти на секцията.
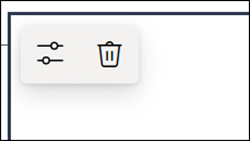
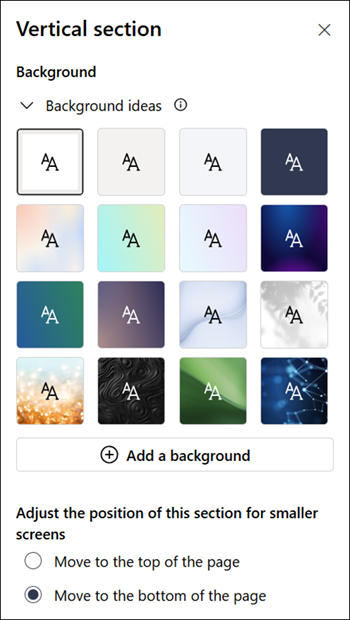
Забележки:
-
Вертикалните раздели в момента са налични само от дясната страна на страницата.
-
Дължината на вертикалните раздели се регулира въз основа на съдържанието на страницата, като нараства или се свива с дължината на съдържанието в непревключени раздели.
-
Не можете да имате колона с пълна ширина и вертикален раздел на една и съща страница.
-
В тесен прозорец на браузъра се премества вертикална секция в долната част на страницата. Вертикалният раздел ще се върне от дясната страна на страницата, когато разширите прозореца. Това също така може да се случи, ако ширината на екрана е по-малка от 1024 пиксела. Опитайте да регулирате настройките на дисплея под Мащаб и оформление. Например в падащото меню под Промяна на размера на текста, приложенията и други елементи изберете стойност от 125% или по-ниска.
Промяна на съществуваща секция
Забележка: Когато имате съдържание в две или повече колони и след това намалите броя на колоните, съдържанието в дясната по-голямата част от колоната ще премине към следващата колона вляво. Ако намалите до една колона, съдържанието във втората или третата колона ще се премести в долната част на първата колона.
-
Отидете на страницата, където искате да промените секция.
-
Ако все още не сте в режим на редактиране, изберете Редактиране в горния десен ъгъл на страницата.
-
Изберете секцията, която искате да редактирате, след което изберете Редактиране на свойства в лентата с инструменти в горния ляв ъгъл на секцията или изберете иконата Свойства от дясната страна на страницата.
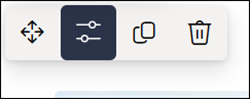
-
В свойствата на раздела редактирайте секцията, като изберете броя и типа на колоните, които искате. Можете също да подравните съдържанието в секцията и да изберете или качите фон на секция. Първите четири фонови цвята се базират на темата на вашия сайт. Автоматично се добавя овърлей, за да се направи текстът по-лесен за четене, когато преливащ цвят или изображение е зададен като фон.
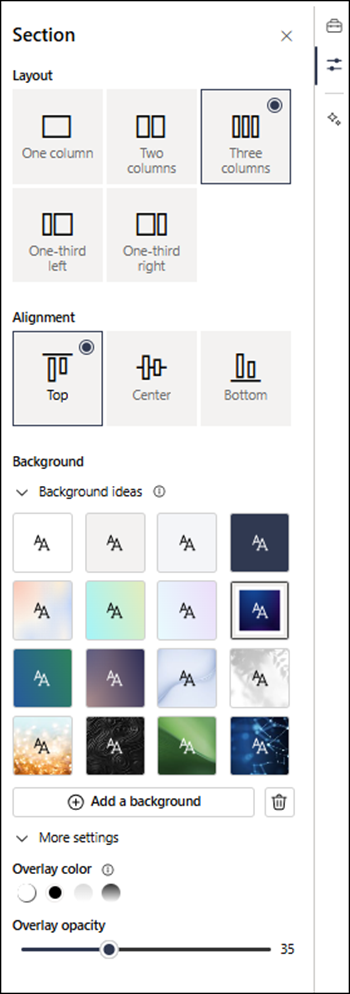
Забележки:
-
Цветът на фона на секцията се показва през повечето уеб части, както е показано в уеб частта за текст, показана по-долу (вляво). Други уеб части поддържат фона на страницата, а не раздела. За целите на достъпността уеб частите Списък, Библиотека с документи и Бърза диаграма винаги ще поддържат фона на страницата.
-
Уеб частите, които евентуално ще позволят на фона на секцията да се показва, но не и днес, са: дейност в сайта, разговори в Yammer, акценти в Yammer, свойства на списък, свойства на страница, групов календар, новини от Bing и Microsoft Power Apps. За най-добри резултати ви препоръчваме да не използвате фонов цвят на секция за секции, които съдържат тези уеб части.
Добавяне на съдържание към колона
-
Ако все още не сте в режим на редактиране, изберете Редактиране в горния десен ъгъл на страницата.
-
Изберете Кутия с инструменти,

Направете секциите свити
Забележка: Направете секциите свити в момента са налични само в SharePoint в Microsoft 365. Тази функция не е налична в SharePoint Server 2019 и Издание с абонамент на SharePoint Server.
-
Ако все още не сте в режим на редактиране, изберете Редактиране в горния десен ъгъл на страницата.
-
Изберете секцията, която искате да направите свиваема, след което изберете Редактиране на свойства в лентата с инструменти на секцията или Свойства от дясната страна на страницата.
-
В свойствата Секция, под Направи този раздел свиващ се включете превключвателя.
-
Решете дали искате да имате заглавие на раздел, като превключите превключвателя на желаната опция. Ако е така, въведете името в горния край на секцията и регулирайте нивото на заглавие на заглавието.
-
Изберете дали искате да разрешите разделителната линия между секциите, като включите или изключите превключването на Покажи разделителната линия между секциите.
-
Изберете подравняването на иконата за разгъване/свиване, като изберете Отляво или Отдясно.
-
За всеки раздел решете дали дисплеят по подразбиране ще бъде разгънат, или свит, като превключите превключвателя на желаната опция.