كاميرا Surface لا تعمل
Applies To
Surface Devices Surfaceجرب هذه الحلول لإصلاح أي مشكلات قد تواجهها مع الكاميرا المضمنة على جهاز Surface. على سبيل المثال، قد يفتقد برامج التشغيل أو يتطلب إعادة تشغيل. قد تكون إعدادات الخصوصية الخاصة بك لا تسمح بالوصول إلى الكاميرا لبعض التطبيقات، أو أن هناك مشكلة في التطبيق الذي تريد استخدامه.
تشغيل مستكشف الأخطاء ومصلحها
ابدأ بتشغيل مستكشف أخطاء الكاميرا التلقائي ومصلحها في تطبيق الحصول على التعليمات . يقوم تطبيق الحصول على التعليمات بتشغيل التشخيص تلقائيًا ويتخذ الخطوات الصحيحة لإصلاح معظم مشكلات الكاميرا.
تأكد من أن التطبيقات يمكنها استخدام الكاميرا
حدد Start > Settings > Privacy & security > Camera ، وتأكد من تعيين الوصول إلى الكاميرا والسماح للتطبيقات بالوصول إلى الكاميرا على تشغيل.
احصل على آخر التحديثات
يمكنك التحقق بسرعة من صحة برامج تشغيل Surface والبرامج الثابتة باستخدام تطبيق Surface.
-
في تطبيق Surface، قم بتوسيع "التعليمات والدعم" للتحقق من حالة التحديث.
-
إذا كانت هناك تحديثات متوفرة، فحدد زر "تحقق من وجود تحديثات" لفتح Windows Update وتثبيت التحديثات المتوفرة.
ملاحظة: إذا لم يكن تطبيق Surface مثبتا لديك، فيمكنك تنزيل تطبيق Surface من Microsoft Store. عندما يتم تنزيلها، حدد بدء، وابحث عن Surface، ثم حدد التطبيق من قائمة النتائج.
إزالة برنامج التشغيل وإعادة تثبيته
هام: يجب عدم تنفيذ الخطوات التالية على أجهزة Surface المستندة إلى Windows Arm® مثل Surface Pro X أو Surface Pro 9 مع 5G أو Surface Pro (الإصدار 11) أو Surface Laptop (الإصدار السابع). الطريقة الوحيدة لاستعادة برامج التشغيل غير المثبتة هي استعادة النظام بالكامل.
-
حدد بحث على شريط المهام، وأدخل إدارة الأجهزة، وحدده من النتائج.
-
حدد السهم الموجود بجانب الكاميرات لتوسيع القائمة، وتحقق لمعرفة ما إذا كان أحد المحولات التالية مدرجا:
-
Intel(R) TGL AVStream Camera
-
Intel(R) AVStream Camera
-
-
انقر نقرا مزدوجا فوق الكاميرا، وحدد علامة التبويب برنامج التشغيل، ثم حدد إلغاء تثبيت الجهاز.
-
حدد محاولة إزالة برنامج التشغيل لهذا الجهاز ثم حدد إلغاء التثبيت.
-
أعد تشغيل جهاز Surface.
فرض إعادة تشغيل
حدد بدء تشغيل > الطاقة > إيقاف التشغيل وانتظر لحظة حتى يتم إيقاف تشغيل جهاز Surface. ثم اضغط باستمرار على زر الطاقة لمدة 20 ثانية. إذا رأيت شاشة الشعار تظهر بعد بضع ثوان، فتابع الانتظار لمدة 20 ثانية كاملة حتى ترى شاشة الشعار مرة أخرى. راجع فرض إيقاف تشغيل Surface وإعادة تشغيله لمزيد من المعلومات.
استعادة جهاز Surface أو إعادة ضبطه
إذا كنت لا تزال تواجه مشكلات في الكاميرا، فحاول استعادة جهاز Surface أو إعادة ضبطه. لمعرفة كيفية إجراء ذلك، راجع استعادة جهاز Surface لنظام التشغيل Windows أو إعادة ضبطه.
هل تحتاج إلى مزيد من المساعدة؟
هناك خطوة أخيرة يمكنك اتخاذها. إذا لم تحل هذه الخطوات المشكلة، فقد تتوفر خيارات الخدمة والدعم لمساعدتك.
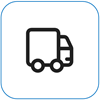
إرسال إلى Microsoftلإعداد جهازك للشحن إلى Microsoft، يمكنك طباعة ملصق شحن، والتحقق من ضمان Microsoft، وإنشاء أوامر خدمة.
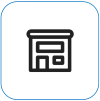
البحث عن الدعم الشخصي يتوفر الدعم الشخصي حالياً في الصين واليابان والمملكة المتحدة—والذي يمكن أن يشمل الفحص الاحترافي للأجهزة واستكشاف الأخطاء وإصلاحها واسترداد النظام.
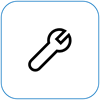
الإصلاح الذاتي إذا كنت من ذوي الخبرة الفنية ولديك الأدوات المناسبة، فإن Microsoft لديها مجموعة محددة من المكونات القابلة للاستبدال وأدلة الخدمة التي تتيح لك إجراء الإصلاحات.
ملاحظة: إذا كان جهاز Surface لديك عبارة عن جهاز عمل (مملوك لمؤسسة)، فراجع خيارات خدمة Surface للأعمال والتعليم. قد يكون التوفر محدوداً لبعض البلدان أو المنتجات.
لمعرفة المزيد، انتقل إلى كيفية الحصول على الخدمة أو الإصلاح لجهاز Surface.
المواضيع ذات الصلة
-
الكاميرا معطّلة في Windows










