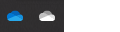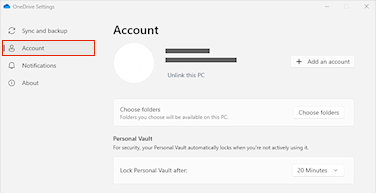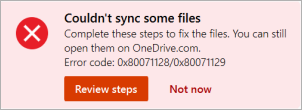نأسف لأنك تواجه مشاكل مع OneDrive. حدد رسالة الخطأ أو رمز الخطأ من القوائم أدناه لمعرفة المزيد.
المشكلة
بعد تمكين Files on Demand في OneDrive، قد يري بعض العملاء رسالة الخطأ التالية عند محاولة الوصول إلي العناصر الموجودة في مجلد OneDrive الخاص بك.
-
تعذر اتصال OneDrive إلي Windows. يتطلب Files On-Demand وجود اتصال مع نظام Windows لكي يتمكن من إظهار الملفات دون اتخاذ مساحة علي هذا الجهاز. OneDrive يمكنك الاستمرار في محاولة الاتصال مع Windows أو يمكنك اختيار تنزيل كل الملفات. لن تتمكن من استخدام ميزة الملفات عبر الانترنت فقط حتي يتم اصلاح هذا الخطأ.
الحالة: الحل البديل
اقرأ المزيد حول كيفية حل الخطأ عند الوصول إلي الملفات في OneDrive.
إذا تعذر عليك الوصول إلى المتجر، فجرب هذه التلميحات:
-
تأكد من أن لديك التطبيق الأخير لـ Store، وسجل دخولك باستخدام حساب لديه أذونات لشراء تطبيقات أو تنزيلها.
-
قم بشراء اشتراكك عبر الإنترنت في https://onedrive.live.com/about/plans/
لمساعدتك على إضافة المجلد، اقرأ المزيد حول وقت عدم تسجيل الدخول.
قد يكون ذلك بسبب قيامك بتسجيل الدخول باستخدام حساب Microsoft مختلف. تحقق من الحساب الموجود على جهازك المحمول:
-
افتح تطبيق OneDrive.
-
اضغط على صورة ملف تعريفك أو أيقونة .
-
يتوفر اسم حسابك في أعلى الشاشة أسفل صفحتي. إذا تم عرض حساب العمل أو المؤسسة التعليمية، فاضغط على

بعد إلغاء تحديد مجلد من قائمة المجلدات التي تختار مزامنتها، قد ترى رسالة خطأ: "الملف أو المجلد موجود بالفعل في OneDrive."
خيارات الحل البديل:
الخيار 1: احذفه من جهاز الكمبيوتر الشخصي.
ملاحظة: من الآمن حذف الملف لأنه لا يزال متوفرا في OneDrive عبر الإنترنت. إذا كنت لا تريد أن يكون المجلد في OneDrive ولديك المجلد الموجود على الكمبيوتر الشخصي فقط، فنقل المجلد من مجلد OneDrive للكمبيوتر الشخصي (راجع الخيار 2 أدناه).
الخيار 2: قم بإزالة الملف أو المجلد من OneDrive.
ملاحظة: مع تضمين الملف في قائمة المجلدات المراد مزامنتها، انقل المجلد إلى مكان آخر خارج بنية المجلد OneDrive. سيؤدي هذا الإجراء إلى حذف الملفات والمجلد من OneDrive.com وجعلها متاحةً فقط على جهاز الكمبيوتر الشخصي لديك.
المشكلة
يمكن أن تحدث هذه المشكلة إذا قمت بتسجيل الدخول إلى تطبيق Microsoft 365 باستخدام حساب ليس لديه إذن لتحميل الملفات إلى OneDrive.
الحل
إعادة تعيين تطبيق إعدادات windows الذي تم تسجيل الدخول باستخدام حساب العمل الخاص بي، وإعادة تثبيت تطبيق OneDrive وحل المشكلة.
-
اتبع الخطوات المدرجة لإضافة OneDrive كخدمة.
إذا لم يساعد ذلك، فقد تحتاج إلى مسح بيانات اعتماد OneDrive القديمة باتباع الخطوات أدناه.
قد يواجه بعض المستخدمين مشكلات في تسجيل الدخول إلى OneDrive باستخدام بيانات الاعتماد التي انتهت صلاحيتها على جهاز الكمبيوتر.
المشكلة
يتم إنشاء ملف مكرر مع إضافة اسم الكمبيوتر إلى اسم الملف، على سبيل المثال:
-
book1.xlsx
-
book1-desktop-computer.xlsx
الحل البديل
Windows:
-
اضغط على مفتاح شعار Windows + R لفتح مربع الحوار "تشغيل".
-
أدخل المسار %localappdata%\Microsoft\OneDrive\settings وحدد موافق.
-
احذف الملف PreSignInSettingsConfig.json.
Mac:
-
من البحث في الارتباطات البارزة، اكتب "سلسلة المفاتيح" وحدد "الوصول إلى سلسلة المفاتيح". إذا لم يكن ذلك مرئياً في الارتباطات البارزة، فانتقل إلى المجلد الأدوات المساعدة وقم بفتح "الوصول إلى سلسلة المفاتيح" من هناك.
-
ابحث عن "OneDrive".
-
قم بحذف "OneDrive بيانات الاعتماد المخزنة في ".
-
قم بتشغيل OneDrive.
إذا لم تساهم هذه الحلول البديلة في حل المشكلة، فالرجاء إلغاء تثبيت OneDrive وإعادة تثبيته:
ملاحظة: لن تفقد الملفات أو البيانات عند تعطيل OneDrive أو إزالة تثبيته على الكمبيوتر الخاص بك. يمكنك دائماً الوصول إلى ملفاتك بتسجيل الدخول إلى OneDrive.com.
قد يستغرق الأمر ما يصل إلى 24 ساعة لكي يصبح الاشتراك مرئيًا.
-
انتقل إلى إدارة التخزين وتحقق مما إذا كان الاشتراك والتخزين مرئيين.
-
إذا استمرت هذه المشكلة بعد 24 ساعة، فالرجاء الاتصال بالدعم.
المشكلة
عندما تحاول إضافة حسابك إلى OneDrive لـ Mac، قد تتلقى رسالة الخطأ: "أنت تقوم بالفعل بمزامنة هذا الحساب."
الحالة: الحل البديل
-
من البحث في الارتباطات البارزة، اكتب "سلسلة المفاتيح" وحدد "الوصول إلى سلسلة المفاتيح". إذا لم يكن ذلك مرئياً في الارتباطات البارزة، فانتقل إلى المجلد الأدوات المساعدة وافتح "الوصول إلى سلسلة المفاتيح" من هناك.
-
ابحث عن "OneDrive".
-
قم بحذف "OneDrive بيانات الاعتماد المخزنة في ".
-
انتقل إلى /Users/<username>/Library/Group Containers/
-
ابحث عن UBF8T346G9.OneDriveSyncClientSuite.plist وUBF8T346G9.OfficeOneDriveSyncIntegration.plist واحذفه.
-
قم بإعادة تشغيل OneDrive.
المشكلة
يتعذر عليك تسجيل الدخول إلى OneDrive وتظهر رسالة الخطأ "أنت تقوم بمزامنة حساب آخر". قد يحدث ذلك بعد تغيير كلمة المرور لحساب Microsoft.
الحالة: الحل البديل
للحصول على مزيد من التفاصيل حول الحلول، اقرأ يُظهر OneDrive رسالة الخطأ "أنت تقوم بمزامنة حساب مختلف".
لا يمكن مزامنة هذا الملف
إذا رأيت رسالة الخطأ OneDrive "لا يمكن مزامنة هذا الملف"، فقد تحتاج إلى القيام بخطوة واحدة أو أكثر لمزامنة الملف مرة أخرى، اعتمادا على الخطأ. تعرّف على المزيد.
لن تتم مزامنة الملفات التي تحمل هذه الأيقونة

قد ترى هذه الأيقونة إذا قمت بتسجيل الدخول إلى OneDrive باستخدام حساب العمل أو المؤسسة التعليمية. وهذا يعني أن المسؤول قد حظر مزامنة أنواع ملفات معينة. من الأكثر شيوعا حظر ملفات بيانات Outlook. تعرف على كيفية نقل ملفات بيانات Outlook.
إذا قمت أيضا بتسجيل الدخول إلى OneDrive باستخدام حساب شخصي، تطبيق نفس القيود.
خطأ "يتعذر فتح الملف" في OneDrive
إذا عرض Windows رسالة خطأ تقول "يتعذر فتح الملف"، فتأكد من تشغيل OneDrive. راجع الخطأ "تعذر فتح الملف" في OneDrive للحصول على مزيد من التفاصيل.
المشكلة
قد يرى بعض المستخدمين رسالة خطأ "ليس لديك أذونات الوصول إلى العنصر" عند محاولة استخدام OneDrive.
الدقة
قد يكون الملف قيد الاستخدام في مكان آخر، ولكن للتأكد من أن أذونات الملف ليست السبب، اتبع الخطوات التالية:
-
افتح مستكشف الملفات واستعرض وصولا إلى الملف الذي تحتاج إلى تغيير الأذونات له.
-
انقر بزر الماوس الأيمن فوق الملف وحدد خصائص.
-
حدد علامة التبويب الأمان.
-
ضمن مجموعات أو أسماء المستخدمين، اختر تحرير.
-
حدد كل مستخدم أو مجموعة مدرجة لعرض الأذونات وتغييرها.
-
تأكد من تحديد خيار السماح بالتحكم الكامل.
-
انقر فوق تطبيق ثم موافق.
-
أعد تشغيل الكمبيوتر.
إذا كنت تحاول فتح ملف عبر الإنترنت فقط في OneDrive وظهر لك الخطأ التالي:

بدء تشغيل الملفات عند الطلب غير ممكن
فالرجاء إعادة تشغيل جهاز الكمبيوتر والمحاولة مجدداً.
قد يكون ذلك بسبب قيام عوامل التصفية القديمة الموجودة في بعض برامج الحماية من الفيروسات بمنع خدمة الملفات عند الطلب من البدء. لحل هذه المشكلة، جرّب ما يلي:
الحل 1: تحديث جهاز الكمبيوتر وإعادة تشغيله
قم بتثبيت آخر تحديثات Windows وOffice وأعد تشغيل جهاز الكمبيوتر. لمزيد من المعلومات، راجع تحديث Windowsوتثبيت تحديثات Office.
يجب عليك أيضًا التأكد من تحديث OneDrive ذاته إلى أحدث إصدار. إليك كيفية القيام بذلك:
-
افتح إعدادات OneDrive (حدد أيقونة سحابة OneDrive في منطقة الإعلام ثم حدد أيقونة "تعليمات OneDrive وإعداداته" ثم الإعدادات.)
-
انتقل إلى علامة تبويب المزامنة والنسخ الاحتياطي وقم بتوسيع الـإعدادات متقدمة.
-
ضمن "ملفات عند الطلب"، حدد إما تحرير مساحة على القرص أو تنزيل جميع الملفات .
في صفحةملاحظات إصدار OneDrive التي ستُفتح، تحقق من هذا الرقم مقابل الإصدار الأخير في أعلى الصفحة، وحدد تنزيل OneDrive لنظام التشغيل Windows إذا كان الإصدار الأخير رقمًا أعلى.
الحل 2: تحديث برنامج الحماية من الفيروسات
قد يؤدي تحديث برنامج الحماية من الفيروسات لديك إلى تحديث عوامل التصفية التي تتسبب في هذه المشكلة. للحصول على مزيد من التفاصيل، اتصل بالشركة المُصنّعة للبرنامج.
رمز الخطأ 1 يعني حدوث خطأ غير معروف، ولكن هناك بعض عمليات التحقق الأخرى التي قد تساعدك على OneDrive العمل مرة أخرى.
تأكد من إمكانية الوصول إلى OneDrive عبر الإنترنت
-
حدد أيقونة سحابة OneDrive البيضاء أو الزرقاء في منطقة الإعلامات، في أقصى يسار شريط المهام.

ملاحظة: قد تحتاج إلى النقر فوق السهم إظهار الأيقونات المخفية

-
حدد
ملاحظة: إذا كنت تواجه مشاكل تتعلق بتسجيل الدخول إلى OneDrive.com على الإنترنت، فتحقق من حالة "خدمات Microsoft Office Online" في مدخل حالة الخدمة.
تحديث OneDrive إلى الإصدار الأخير
يتم تحديث OneDrive وWindows باستمرار وقد يساعدك الحرص على تحديث جهاز الكمبيوتر الشخصي على إصلاح مشاكل المزامنة.
-
تنزيل آخر تحديثات Windows لتحقيق أقصى استفادة من OneDrive. يقوم Windows 10 Fall Creators Update بتمكينOneDrive الملفات عند الطلب التي من الممكن أن تساعد في تصحيح مشاكل المزامنة. تعرّف على المزيد حول ملفات عند الطلب على OneDrive.
-
قم بتنزيل الإصدار الأخير من OneDrive وقم بتثبيته.
ملاحظات:
-
إذا كان لديك بالفعل الإصدار الأخير، فسيتم إيقاف إعداد المثبت تلقائياً.
-
لمزيد من المعلومات حول الإصدار الأخير، اطلع على ملاحظات الإصدار.
-
-
إعادة تشغيل الكمبيوتر
-
اضغط على

رمز الخطأ 2 يعني أن OneDrive واجهت مشكلة في إحضار تفاصيل حسابك.
سجل الدخول إلى حساب Microsoft الخاص بك للتأكد من عدم وجود مشكلات في المصادقة.
رمز الخطأ 6 يعني حدوث خطأ في المهلة. نوصي بإعادة تشغيل الكمبيوتر أو الهاتف الذكي.
يرجى تجربة الحلول أدناه قبل الاتصال بالدعم:
-
تحقق من اتصال الإنترنت على الجهاز حيث لا يعمل OneDrive.
-
تحقق من حالة Microsoft Office Online Services في مدخل Service Health.
-
أعد تشغيل الكمبيوتر أو الهاتف الذكي.
-
هل يمكنك الوصول إلى خدمات Microsoft الأخرى باستخدام حساب Microsoft الخاص بك، مثل Outlook.com أو people.live.com؟ إذا كان بإمكانك ذلك، فقد تكون مشكلة مؤقتة مع OneDrive. إذا لم تتمكن من ذلك، فقد يكون مرتبطا بالحساب، أو مشكلة أوسع.
قد يظهر رمز الخطأ 36 إذا تجاوزت حدودSharePoint على كمية عناصر البيانات التي يمكن إدارتها في أي وقت. عتبة طريقة عرض القائمة هي حوالي 5000 عنصر.
لمزيد من المعلومات، اقرأ إدارة القوائم والمكتبات الكبيرة في SharePoint.
المشكلة
قد يرى بعض المستخدمين رمز الخطأ 49 عند استخدام OneDrive.
الدقة
يحدث هذا الخطأ باستخدام إصدار أقدم من OneDrive. لتنزيل & تثبيت أحدث إصدار من OneDrive، انتقل إلى تنزيلات OneDrive.
قد ترى رمز الخطأ هذا عند محاولة إلغاء تأمين OneDrive Personal Vault.
لحل الخطأ:
-
افتح مستكشف أخطاء Windows ومصلحها(يفتح الارتباط إعدادات الكمبيوتر

-
تحديد Windows Update
-
تأكد من قبول جميع التحديثات، بما في ذلك أي تحديثات ميزات

رمز الخطأ 0x8001007 يعني أنOneDrive تواجه صعوبات في المزامنة مع جهاز الكمبيوتر الخاص بك. لإصلاح ذلك، قم بإلغاء ربط OneDrive وتشغيل إعداد OneDrive مرة أخرى.
لن يتم فقدان الملفات أو البيانات عند تعطيل OneDrive أو إلغاء تثبيته أو إلغاء ارتباطه من على جهاز الكمبيوتر. ويمكنك دائماً الوصول إلى الملفات بتسجيل الدخول إلى حساب OneDrive عبر الإنترنت.
Windows
-
حدد سحابة OneDrive في منطقة الإعلام لإظهار النافذة المنبثقة في OneDrive.
-
حدد أيقونة الإعدادات والتعليمات في OneDrive ثم حدد الإعدادات.
-
انتقل إلى علامة تبويب الحساب.
-
حدد إلغاء ربط جهاز الكمبيوتر الشخصي هذا ثم حدد إلغاء ربط الحساب.
macOS
-
انقر على أيقونة السحابة OneDrive في شريط القائمة، ثم انقر على التعليمات والإعدادات لفتح القائمة، ثم حدد التفضيلات.
-
انتقل إلى علامة تبويب الحساب.
-
حدد إلغاء ربط هذا الكمبيوتر الشخصي.
بمجرد إلغاء الارتباط، اتبع الخطوات الواردة في معالج مرحبا بك في OneDrive لإعداد OneDrive.
يمكن إصلاح 0x80040c81 رمز الخطأ عن طريق إعادة تعيين OneDrive.
يعني أنOneDrive تواجه صعوبات في الاتصال بالسحابة. إذا كنت تستخدم كبلا للاتصال بالإنترنت، فالرجاء قراءة كيفية إصلاح اتصال الشبكة.
إذا كنت تستخدم Wi-Fi، فاقرأ كيفية إصلاح مشاكل Wi-Fi.
إذا رأيت رمز الخطأ هذا والرسالة "تتطلب إعدادات الوكيل المصادقة." عند محاولة تسجيل الدخول إلى OneDrive ، يرجى التحقق من أنك لا تستخدم وكيلا مصادقا عليه للاتصال OneDrive- الوكلاء المصادق عليهم غير مدعومين في OneDrive.
المشكلة
قد يرى بعض المستخدمين رموز الخطأ 0x8004de44 أو 0x80048823 عند محاولة تسجيل الدخول إلى OneDrive.
الحل
أعد تعيين تطبيق إعدادات Windows الذي تم تسجيل الدخول باستخدام حساب العمل الخاص بي، وأعد تثبيت تطبيق OneDrive وحل المشكلة.
-
انتقل إلى البدء واكتب "الإعدادات" ولكن لا تفتح تطبيق الإعدادات.
-
ضمن جزء Settings info، حدد App settings.
-
ضمن قسم إعادة تعيين، حدد إعادة تعيين.
المشكلة
يرى بعض المستخدمين رمز الخطأ 0x80049d61 عند تشغيل تطبيق متجر OneDrive. نحن على علم بالمشكلة ونعمل على إصلاحها في أقرب وقت ممكن.
الحل البديل
استخدم تطبيق OneDrive لسطح المكتب أو انتقل إلى Onedrive.com.
لمزيد من المعلومات حول هذا الخطأ، يرجى قراءة رمز الخطأ 0x8004de40 عند تسجيل الدخول إلى OneDrive.
إذا رأيت رمز الخطأ هذا والرسالة "تتطلب إعدادات الوكيل المصادقة." عند محاولة تسجيل الدخول إلى OneDrive ، يرجى التحقق من أنك لا تستخدم وكيلا مصادقا عليه للاتصال OneDrive- الوكلاء المصادق عليهم غير مدعومين في OneDrive.
إذا رأيت رمز الخطأ هذا والرسالة "تتطلب إعدادات الوكيل المصادقة." عند محاولة تسجيل الدخول إلى OneDrive ، يرجى التحقق من أنك لا تستخدم وكيلا مصادقا عليه للاتصال OneDrive- الوكلاء المصادق عليهم غير مدعومين في OneDrive.
المشكلة
قد يرى بعض المستخدمين رموز الخطأ 0x8004de44 أو 0x80048823 عند محاولة تسجيل الدخول إلى OneDrive.
الحل
أعد تعيين تطبيق إعدادات Windows الذي تم تسجيل الدخول باستخدام حساب العمل الخاص بي، وأعد تثبيت تطبيق OneDrive وحل المشكلة.
-
انتقل إلى البدء واكتب "الإعدادات" ولكن لا تفتح تطبيق الإعدادات.
-
ضمن جزء Settings info، حدد App settings.
-
ضمن قسم إعادة تعيين، حدد إعادة تعيين.
إذا رأيت رمز الخطأ 0x8004de80 أو 0x8004de86 عند استخدام OneDrive ، فقم بإلغاء تثبيت التطبيق وإعادة تثبيته.
لن تفقد أي بيانات بسبب إعادة تعيين OneDriveأو إلغاء تثبيته.
يتوفر تطبيق OneDrive مع Windows 8.1 وWindows RT 8.1 ولا يمكن إلغاء تثبيته، ولكن يمكنك إلغاء تثبيت OneDrive من نظام التشغيل Windows Vista وWindows 7 وبعض إصدارات نظام التشغيل Windows 10.
-
حدد مفتاح Windows

-
ضمن التطبيقات & الميزات (أو البرامج والميزات في Windows 7) ابحث عن Microsoft OneDrive وحدده.
-
حدد إلغاء التثبيت.
-
قم بتنزيل تطبيق Microsoft OneDrive من موقع الويب.
-
افتح الملف الذي تم تنزيله واتبع المطالبات لتسجيل الدخول والبدء.
-
لمزيد من المعلومات، اقرأ كيفية إعادة تثبيت OneDrive.
قد ترى رموز الخطأ 0x8004de85 أو 0x8004de8a إذا كانت هناك مشكلة في حساب OneDrive ، بما في ذلك حساب مفقود، أو عدم تطابق إذا قمت بتسجيل الدخول باستخدام حساب Microsoft شخصي وحساب عمل أو مدرسة.
سجل الدخول إلى حساب Microsoft الشخصي أو حساب Office 365 للتأكد من عدم وجود مشكلات في المصادقة، ثم تحقق من حسابات تطبيقOneDrive:
-
حدد أيقونة OneDrive السحابة في منطقة الإعلام أو شريط القوائم.
-
حدد
-
حدد علامة التبويب Account للتأكد من عرض الحساب الصحيح أو المتوقع.
سيتم عرض رمز الخطأ 0x8004de90 إذا لم يتم إعداد OneDrive بالكامل.
-
اضغط على

-
عند بدء إعداد OneDrive، أدخل عنوان البريد الإلكتروني لحساب Microsoft، ثم حدد تسجيل الدخول لإعداد الحساب الخاص بك.

قد ترى رمز الخطأ 0x8004de96 بعد تغيير كلمة مرور حساب Microsoft.
لمزيد من المعلومات، اقرأ يظهر OneDrive خطأ "أنت تقوم بمزامنة حساب مختلف".
إذا لم تعمل بعض وظائف Windows أو تعطل Windows، فاستخدم مدقق ملفات النظام لفحص Windows واستعادة ملفاتك.
اتبع الخطوات في https://support.microsoft.com/help/929833 التي ستساعدك على تشغيل أداة مدقق ملفات النظام وفهم النتائج.
تعرف على المزيد حول رمز الخطأ: 0x8004deb4 عند تسجيل الدخول إلى OneDrive
قد ترى رمز الخطأ 0x8004ded2 إذا كنت تحاول إضافة حساب عمل أو مدرسة من مؤسسة لا تدعم OneDrive.
قد تتمكن من حل المشكلة عن طريق إعادة تعيين OneDrive. لن تفقد الملفات أو البيانات عند إعادة تعيين OneDrive على جهاز الكمبيوتر.
تعرف على كيفية إعادة تعيين OneDrive.
إذا رأيت رمز الخطأ 0x8004ded7 عند استخدام OneDrive للعمل أو المؤسسة التعليمية ، فقد يكون ذلك لأنك تستخدم إصدارا قديما من OneDrive.
-
قم بتنزيل آخر التحديثات للكمبيوتر لمساعدتك على تحقيق أقصى استفادة من OneDrive.
-
قم بتنزيل أحدث إصدار من OneDrive وقم بتثبيته. لا تحتاج إلى إلغاء تثبيت الإصدار القديم أولا.
إذا رأيت رمز الخطأ 0x8004dedc عند استخدام OneDrive للعمل أو المؤسسة التعليمية ، فقد يكون ذلك لأنك تحاول استخدام OneDrive للعمل أو المؤسسة التعليمية في منطقة مختلفة.
إجراء للمسؤولين لبدء نقل المستخدم:
Start-SPOUserAndContentMove -UserPrincipalName <UPN> -DestinationDataLocation <Geo>
ملاحظات:
-
UserPrincipalName – UPN للمستخدم الذي يتم نقل OneDrive للعمل أو المؤسسة التعليمية.
-
DestinationDataLocation - Geo-Location حيث يجب نقل OneDrive للعمل أو المؤسسة التعليمية. يجب أن يكون هذا هو نفس موقع البيانات المفضل للمستخدم.
-
على سبيل المثال، لنقل OneDrive من matt@contosoenergy.onmicrosoft.com من EUR إلى AUS، قم بتشغيل: Start-SPOUserAndContentMove -UserPrincipalName matt@contoso.com -DestinationDataLocation AUS
قد ترى رمز الخطأ 0x8004def0 إذا تغيرت بيانات اعتماد حسابك أو انتهت صلاحيتها. قد يكون لدى مؤسستك نهج كلمة مرور يفرض على المستخدمين تغيير كلمة المرور الخاصة بهم كل 60 يوما.
تحقق مما إذا كان يمكنك الوصول إلى خدمات Microsoft الأخرى، مثل Outlook.com،باستخدام حساب Microsoft الشخصي أو تسجيل الدخول إلى Office 365 باستخدام حساب العمل أو المؤسسة التعليمية.
إذا رأيت رسالة خطأ تنص على "رمز الخطأ 0x8004def1: التحديث مطلوب" فتحقق من تحديث إصدارات الكمبيوتر وOneDrive. تعرّف على المزيد.
قد ترى رمز الخطأ 0x8004def4 عندما لم تقم بترحيل دفاتر ملاحظات OneNote إلى OneDrive بشكل صحيح. تعرف على كيفية نقل دفتر ملاحظات OneNote إلى OneDrive.
قد ترى أيضا رمز الخطأ 0x8004def4 إذا كنت تحاول استخدام تطبيق مزامنة OneDrive أثناء تثبيت تطبيق متجر OneDrive.
الحل هو إلغاء تثبيت تطبيق متجر OneDrive.
-
اضغط على البدء وأدخل التطبيقات:onedrive
-
حدد إلغاء التثبيت واتبع المطالبات.

ملاحظة: لن يتم فقدان الملفات أو البيانات عند تعطيل OneDrive أو إلغاء تثبيته أو إلغاء ارتباطه من على جهاز الكمبيوتر. ويمكنك دائماً الوصول إلى الملفات بتسجيل الدخول إلى حساب OneDrive عبر الإنترنت.
المشكلة
قد يرى بعض المستخدمين رمز الخطأ 8004def5 عند محاولة تسجيل الدخول إلى OneDrive.
الدقة
قد يواجه بعض المستخدمين مشكلات في تسجيل الدخول إلى OneDrive باستخدام بيانات الاعتماد التي انتهت صلاحيتها على جهاز الكمبيوتر.
المشكلة
يتم إنشاء ملف مكرر مع إضافة اسم الكمبيوتر إلى اسم الملف، على سبيل المثال:
-
book1.xlsx
-
book1-desktop-computer.xlsx
الحل البديل
Windows:
-
اضغط على مفتاح شعار Windows + R لفتح مربع الحوار "تشغيل".
-
أدخل المسار %localappdata%\Microsoft\OneDrive\settings وحدد موافق.
-
احذف الملف PreSignInSettingsConfig.json.
Mac:
-
من البحث في الارتباطات البارزة، اكتب "سلسلة المفاتيح" وحدد "الوصول إلى سلسلة المفاتيح". إذا لم يكن ذلك مرئياً في الارتباطات البارزة، فانتقل إلى المجلد الأدوات المساعدة وقم بفتح "الوصول إلى سلسلة المفاتيح" من هناك.
-
ابحث عن "OneDrive".
-
قم بحذف "OneDrive بيانات الاعتماد المخزنة في ".
-
قم بتشغيل OneDrive.
إذا لم تساهم هذه الحلول البديلة في حل المشكلة، فالرجاء إلغاء تثبيت OneDrive وإعادة تثبيته:
ملاحظة: لن تفقد الملفات أو البيانات عند تعطيل OneDrive أو إزالة تثبيته على الكمبيوتر الخاص بك. يمكنك دائماً الوصول إلى ملفاتك بتسجيل الدخول إلى OneDrive.com.
قد ترى رمز الخطأ 0x8004def7 إذا تجاوزت سعة التخزين الخاصة بك أو تم إيقاف حسابك مؤقتا.
تعرف على ما يمكنك القيام به عند تجميد حسابك في OneDrive.
يبلغ بعض المستخدمين عن حصولهم على صفحة فارغة عند محاولة فتح إعدادات OneDrive.
الهندسة على دراية بهذه المشكلة وتعمل حاليا على إصلاحها. نعتذر عن الإزعاج الناتج عن هذه المشكلة.
إذا رأيت رمز الخطأ هذا والرسالة "تتطلب إعدادات الوكيل المصادقة." عند محاولة تسجيل الدخول إلى OneDrive ، يرجى التحقق من أنك لا تستخدم وكيلا مصادقا عليه للاتصال OneDrive- الوكلاء المصادق عليهم غير مدعومين في OneDrive.
المشكلة
قد يرى بعض المستخدمين رموز الخطأ 0x8004de44 أو 0x80048823 عند محاولة تسجيل الدخول إلى OneDrive.
الحل
أعد تعيين تطبيق إعدادات Windows الذي تم تسجيل الدخول باستخدام حساب العمل الخاص بي، وأعد تثبيت تطبيق OneDrive وحل المشكلة.
-
انتقل إلى البدء واكتب "الإعدادات" ولكن لا تفتح تطبيق الإعدادات.
-
ضمن جزء Settings info، حدد App settings.
-
ضمن قسم إعادة تعيين، حدد إعادة تعيين.
تشير 0x80070005 رمز الخطأ إلى وجود مشكلة في تحديثات OneDrive.
-
اضغط على

-
حدد التحقق من وجود تحديثات وقم بتثبيت جميع التحديثات Windows المتوفرة.
-
بعد اكتمال تحديثات Windows، اضغط على

-
اكتب ٪localappdata٪\Microsoft\OneDrive\update واضغط على OK.
-
انقر نقرا مزدوجا فوق OneDriveSetup.exe لتثبيت أحدث إصدار من OneDrive.
المشكلة
عند إعداد "نقل مجلد معروف" في OneDrive للعمل أو المؤسسة التعليمية، تتلقي رساله الخطأ التالية:
حدث خطأ غير معروف. (رمز الخطأ: 0x80070005)
يحدث هذا بسبب نهج المجموعة الذي يمنع تشغيل الميزة.
الدقة
استخدم gpedit.exe، تعديل "نهج المجموعة".
انتقل إلي تكوين المستخدم > قوالب الإدارة > سطح المكتب > منع المستخدمين يدويًا من إعادة توجيه "مجلدات ملف التعريف".
تعيين القيمة إلي "لم يتم تكوينه."
معلومات إضافية
من الممكن ألا يرغب مشرفو شركتك في تهيئة هذه الميزة إذا تم تمكين "نهج المجموعة". قد يختار المشرف أيضًا الاستمرار في فرض السياسة حتى إذا تجاوزتها يدويًا.
اقرأ المزيد حول كيفية النسخ الاحتياطي لمجلدات سطح المكتب والصور والمستندات مع OneDrive.
إذا رأيت رمز الخطأ 0x8007016a عند استخدام OneDrive:
-
تحقق من وجود تحديثات على الكمبيوتر (يفتح الارتباط إعدادات الكمبيوتر

-
تأكد من تسجيل الدخول إلى OneDrive على جهازك وحدد أيقونة سحابة OneDrive بيضاء أو زرقاء في منطقة الإعلام.
-
حدد
-
قم بإلغاء تحديد المربع حفظ المساحة وتنزيل الملفات أثناء استخدامها.
-
إعادة تعيين OneDrive. اقرأ إعادة تعيين OneDrive لمزيد من المعلومات.
-
بعد إعادة التعيين، أعد تمكين الملفات عند الطلب. تعرف على المزيد حول الملفات عند الطلب.
المشكلة
قد ترى رمز الخطأ 0x8007018b هو أنك تحاول حذف ملف مفتوح أو قيد الاستخدام أو نقله أو إعادة تسميته بواسطة OneDrive.
الدقة
-
انتظر حتى ينتهي OneDrive من المزامنة.
-
أغلق OneDrive عن طريق تحديد أيقونة السحابة OneDrive ، وتحديد المزيد، ثم إغلاق OneDrive.
إذا رأيت رمز الخطأ 0x80070194 عند استخدام OneDrive، فقد تساعد إعادة تعيين التطبيق.
لن تفقد أي بيانات بسبب إعادة تعيين OneDriveأو إلغاء تثبيته.
-
افتح مربع الحوار "تشغيل" بالضغط على مفتاح Windows

-
انسخ هذا وألصقه في نافذة مربع الحوار ثم اضغط على "موافق"
%localappdata%\Microsoft\OneDrive\onedrive.exe /reset
إذا ظهرت رسالة "يتعذر على Windows العثور على..."، فقم بنسخها ولصقها بدلاً من ذلك، ثم اضغط على "موافق".
C:\Program Files\Microsoft OneDrive\onedrive.exe /reset
إذا ظهرت رسالة "يتعذر على Windows العثور على..."، فقم بنسخها ولصقها بدلاً من ذلك، ثم اضغط على "موافق".
C:\Program Files (x86)\Microsoft OneDrive\onedrive.exe /reset
-
قم بإعادة تشغيل OneDrive يدوياً عن طريق الانتقال إلى بدء

ملاحظات:
-
لإعادة تعيين إصدارات أخرى من OneDrive، اقرأ إعادة تعيين OneDrive. إذا لم تكن متأكداً من تطبيق OneDrive لديك، فاقرأ ما تطبيق OneDrive الذي لدي؟
-
تؤدي إعادة تعيين OneDrive إلى قطع جميع اتصالات المزامنة الحالية (بما في ذلك OneDrive الشخصي وOneDrive للعمل أو المؤسسة التعليمية في حالة الإعداد). لن تفقد الملفات أو البيانات عند إعادة تعيين OneDrive على جهاز الكمبيوتر.
-
في حالة اختيارك مزامنة بعض المجلدات فقط قبل عملية إعادة التعيين، ستحتاج إلى القيام بذلك مرة أخرى بعد اكتمال المزامنة. لمزيد من المعلومات، يمكنك قراءة اختيار مجلدات OneDrive المراد مزامنتها إلى جهاز الكمبيوتر.
-
ستحتاج إلى إكمال هذا لـ OneDrive وOneDrive للعمل أو المؤسسة التعليمية الشخصي.
عند استخدام OneDrive، قد يتلقى بعض المستخدمين إحدى رسائل الخطأ التالية:
-
خطأ 0x80071128: البيانات الموجودة في المخزن المؤقت لنقطة إعادة التوزيع غير صالحة.
-
خطأ 0x80071129: العلامة الموجودة في المخزن المؤقت لنقطة إعادة التوزيع غير صالحة.
الدقة
يمكنك استخدام الأمر chkdsk لإزالة نقاط إعادة التوزيع غير الصالحة باتباع الخطوات أدناه. تجدر الإشارة إلى أن هذا قد يستغرق عدة ساعات لإكماله، لذا نوصي بتشغيل هذا الإصلاح أثناء الليل.
-
حدد البدء ، واكتب cmd، وانقر بزر الماوس الأيمن فوق موجه الأوامر، ثم حدد تشغيل كمسؤول.
-
أدخل chkdsk <volume> /R /F
ملاحظات:
-
يشير <volume> إلى حرف محرك الأقراص حيث يوجد OneDrive، بالإضافة إلى علامة النقطتين. بالنسبة لمعظم المستخدمين، سيكون ذلك C: أو D:
-
إذا رأيت الرسالة التالية: "هل ترغب في جدولة وحدة التخزين هذه ليتم التحقق منها في المرة التالية التي تتم فيها إعادة تشغيل النظام؟"، فأدخل Yواضغط على Return ثم أعد تشغيل الكمبيوتر.
-
تعرَّف على المزيد
هل تحتاج إلى مزيد من المساعدة؟
|
|
الاتصال بالدعم للحصول على تعليمات حول حساب Microsoft واشتراكاتك، تفضل بزيارة تعليمات الحساب & الفوترة. للحصول على الدعم التقني، انتقل إلى الاتصال بدعم Microsoft وأدخل مشكلتك وحدد الحصول على المساعدة. إذا ما زلت بحاجة إلى المساعدة، فحدد الاتصال بالدعم لكي يتم توجيهك إلى خيار الدعم الأفضل. |
|
|
|
المسؤولون يجب أن يعرض المسؤولون تعليمات لمسؤولين OneDriveأو مجتمع OneDrive التقني أو الاتصال بدعم Microsoft 365 للأعمال. |