在 Outlook 中為行事曆事件指定色彩類別
Applies To
Microsoft 365 Outlook Outlook 2024 Outlook 2021 Outlook 2019 Outlook 2016 Outlook 網頁版 Outlook.com 新的 Windows 版 OutlookOutlook 中的色彩類別可協助您更輕鬆地辨識及組織相關專案。 您可以將它們套用到會議、約會、電子郵件、記事、聯繫人等。
指派之後,色彩類別指示會出現在個別專案內,也會出現在 [集合表檢視] 中, (例如 [收件匣]) 。 如有需要,您可以將多個色彩類別指派給單一專案。 您也可以自訂可用色彩類別集的名稱和色彩。
附註: 如果您將色彩類別套用至會議或您收到其他人的要求,色彩類別選項並不會影響他們的 Outlook 檢視。 您的類別選取範圍只會套用至行事曆中的專案。
針對您使用的 Outlook 版本,選取下方的索引標籤選項。 我使用的是哪個版本的 Outlook?
附註: 如果 [此全新的 Outlook] 索 引 卷標底下的步驟無法運作,表示您可能尚未使用 Windows 全新的 Outlook。 選取 [ 傳統 Outlook] 索引 標籤,然後改為遵循這些步驟。
新增類別至行事曆事件
-
從瀏覽窗格選取 [行事 曆

-
在行事曆上,以滑鼠右鍵按下行事曆事件,然後選 取 [分類]。 或者,開啟行事曆項目,然後從 [ 活動 ] 索引標籤下的功能區中,選 取 [分類]。
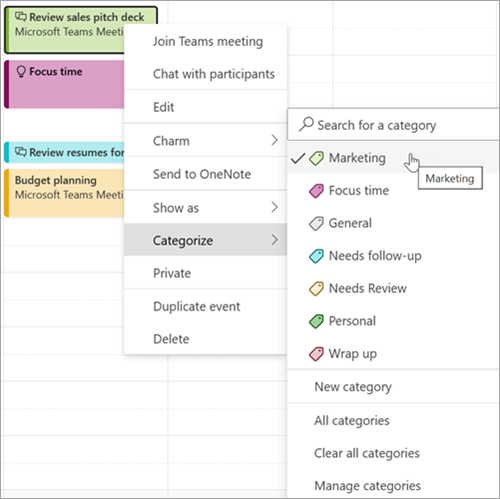
-
從清單中選取類別。 若要指定第二個或第三個色彩類別,您可以多次執行此動作。 分類會顯示最近使用的類別。 如果您有其他類別,請選取 [管理類別] 以查看清單的其餘部分。相同的列出類別可用於所有 Outlook 項目類型,例如聯絡人和郵件。 如果您在一開始顯示的清單中找不到想要的類別色彩,請選取 [所有類別]。 在那裡,您會看到其他類別選項,並可建立及指派新的類別。 請參閱在 Outlook 中建立及指派色彩類別。
[管理類別]
-
若要變更類別色彩或建立新類別,請選取 [ 設定 > 帳戶 > 類別]。
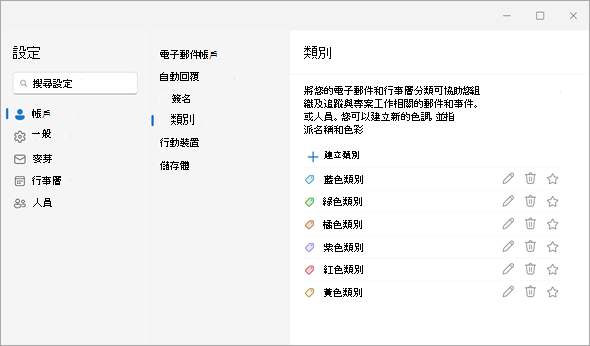
-
如需任何顯示的類別名稱,請針對下列任一動作選取適當的圖示:
-
選取 [

-
選

-
選

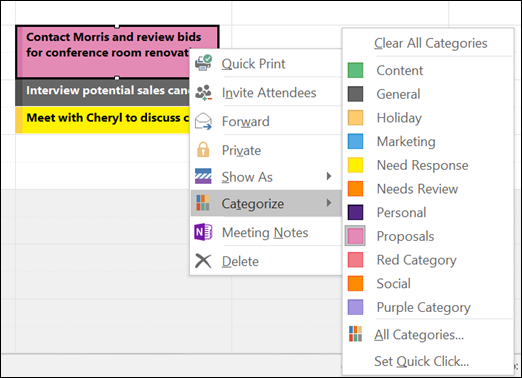
指派色彩類別
若要將色彩類別指派給約會、會議或事件,請使用下列其中一個選項:
-
在您的主要行事歷檢視中,以滑鼠右鍵按兩下約會、會議或活動。 然後指向 [ 分類

-
在開啟的約會、會議或活動中,找出 [卷標] 群組) 中功能區 (上的 [分類] 按鈕

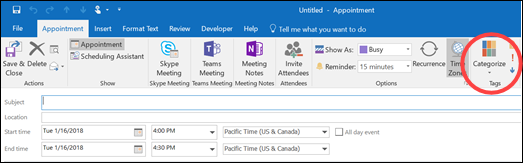
[色彩類別] 對話框
若要查看更多類別或建立新類別,請選取下拉式清單中的 [所有類別 ]。 這會開啟 [ 色彩類別 ] 對話框。 若要指派色彩類別,請選取 [關聯] 複選框。 您也可以將多個類別指派給單一專案。
![[色彩類別] 方塊](https://support.content.office.net/zh-tw/media/cf9d5d85-fe99-4565-b4a7-4e1b803c8752.png)
第一次將預設色彩類別指派給專案時,系統會提示您重新命名類別。 目前,您也可以變更類別的色彩,並指派鍵盤快捷方式。
![[新增類別] 方塊](https://support.content.office.net/zh-tw/media/6a12975e-d882-4a5d-ade4-8e0d00d9b94e.png)
附註:
-
您可以隨時變更與類別名稱相關聯的色彩。
-
您可以按下工具列上的 [分類

-
[ 分類 ] 選單上只會顯示 15 個最近使用的色彩類別。 若要檢視其他類別,請移至 [分類] 選單 ,然後選取 [所有類別]。
新增類別至行事曆事件
-
從瀏覽窗格選取 [行事 曆

-
在行事曆上,以滑鼠右鍵按下行事曆事件,然後選 取 [分類]。 或者,開啟行事曆項目,然後從 [ 活動 ] 索引標籤下的功能區中,選 取 [分類]。
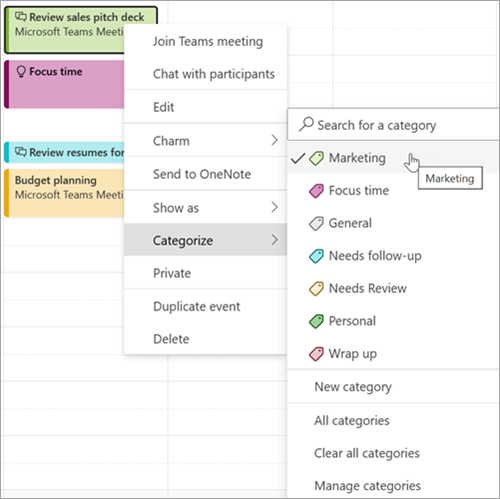
-
從清單中選取類別。 若要指定第二個或第三個色彩類別,您可以多次執行此動作。 分類會顯示最近使用的類別。 如果您有其他類別,請選取 [管理類別] 以查看清單的其餘部分。相同的列出類別可用於所有 Outlook 項目類型,例如聯絡人和郵件。 如果您在一開始顯示的清單中找不到想要的類別色彩,請選取 [所有類別]。 在那裡,您會看到其他類別選項,並可建立及指派新的類別。 請參閱在 Outlook 中建立及指派色彩類別。
[管理類別]
-
若要變更類別色彩或建立新類別,請選取 [ 設定 > 帳戶 > 類別]。
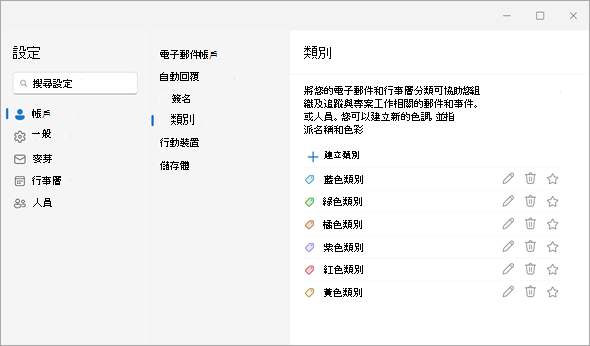
-
如需任何顯示的類別名稱,請針對下列任一動作選取適當的圖示:
-
選取 [

-
選

-
選











