在 Outlook 中複製並列印會議出席者清單
Applies To
Microsoft 365 Outlook Outlook 2024 Outlook 2021 Outlook 2019 Outlook 2016 新的 Windows 版 Outlook您可以使用 Outlook 擷取到剪貼簿,然後列印所有活動出席者、其相關電子郵件位址及其回復狀態的清單, (出席、拒絕或沒有回復) 。
針對您使用的 Outlook 版本,選取下方的索引標籤選項。 我使用的是哪個版本的 Outlook?
附註: 如果此 全新的 Outlook索引 標籤下的步驟無法運作,表示您可能尚未使用新的 Windows 版 Outlook。 選取 [傳統 Outlook],然後改為遵循這些步驟。
在新 Outlook 中複製出席者清單
-
在 Outlook 行事曆 中,開啟包含您要擷取之出席者清單的會議活動。
-
[ 追蹤] 窗格包含所有受邀者清單。
附註: 活動召集人可能需要選取功能區功能表中的 [追蹤],才能開啟 [追蹤] 窗格。
-
從 [追蹤] 窗格中,選取 [ 其他選項
![Outlook 中的 [更多格式設定選項] 按鈕。](https://support.content.office.net/zh-tw/media/2caacc4c-00c0-4ea4-964f-26ec677bf318.png)
-
從下拉式清單中,您可以選擇只複製出席者名稱或所有詳細數據,例如是否為必要或選項,以及他們如何回復會議邀請。
-
複製出席者名稱 這個選項會擷取到剪貼簿中所有受邀者名稱及其電子郵件位址。 詳細數據會以您可以貼入 Word、記事本、電子郵件位址欄位、其他行事曆邀請或Microsoft位址清單的格式儲存。
-
複製所有追蹤資訊 除了基本名稱和電子郵件資訊之外,此選項會擷取個人是否為 必要 或 選用 出席者,以及其響應狀態。 資訊會以製表符分隔的格式儲存。
-
下載為 CSV 此選項可讓您將詳細資料下載並儲存為 .csv 檔案。
![新 Outlook 中 [追蹤] 窗格的螢幕快照,顯示複製出席者清單的下拉式選項](https://support.content.office.net/zh-tw/media/23bc2b87-95f5-47b5-80ce-6a382a9b8560.png)
-
-
選取的信息現在已放置在剪貼簿中,您可以根據需求將它貼到適當的應用程式,例如 Word 或 OneNote,或其他儲存目的地。
在傳統 Outlook 中複製出席者清單
-
從行事曆開啟會議邀請。
-
在 [ 會議 ] 或 [ 會議專案 ] 功能表上,單擊 [ 追蹤 > [將狀態複製到剪貼簿]。
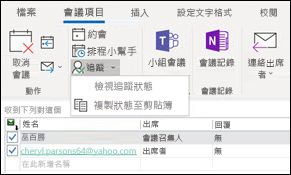
-
開啟 Word 或記事本或新的電子郵件訊息,然後按 Ctrl+V 以貼上追蹤資訊。










