在 Outlook 中變更約會、會議或活動
Applies To
Microsoft 365 Outlook Outlook 2024 Outlook 2021 Outlook 2019 Outlook 2016 新的 Windows 版 Outlook您可以變更您建立的約會、會議或活動,以更新 Outlook 行事曆,並讓其他人知道排程變更。
重要: 您無法變更其他人邀請您參加的會議或活動的詳細資料。
針對您使用的 Outlook 版本,選取下方的索引標籤選項。 我使用的是哪個版本的 Outlook?
附註: 如果這個 [新增 Outlook] 索引標籤底下的步驟不適用於您,表示您可能尚未使用新的 Windows 版 Outlook。 選取 [傳統 Outlook] 索引標籤,然後改為遵循這些步驟。
變更您建立的單一事件
-
在行事曆網格線上,按兩下您建立的會議來開啟它。
-
在會議對話框中,進行您喜歡的任何變更。
-
選 取 [儲存 ] 或 [傳送] 以儲存變更,並將更新的信息傳送給會議受邀者。
變更您建立的週期性事件
-
在行事曆網格線上,按兩下您建立的會議來開啟它。
-
您將會有下列選項:
-
編輯系列中的一個事件 - 對這個實例進行變更。
-
編輯數列 - 對整個系列進行變更。
-
編輯此事件和所有下列事件 - 變更此事件和所有下列事件實例。
-
-
完成後,選取 [ 儲存 ] 或 [ 傳送]。
您也可以在活動 (按住不放或以滑鼠右鍵按兩下) 選取操作選單中的 [編輯 ] 或 [ 取消 ]。
![從操作選單選擇 [編輯] 或 [取消]](https://support.content.office.net/zh-tw/media/33fb43a9-0a77-44b3-9e72-a60ac458682d.png)
只傳送更新給新增或移除的出席者
如果您只更新事件以新增或變更出席者清單,選取 [ 傳送 ] 之後,您就可以選擇只將這些更新傳送給新增或移除的出席者。 所有其他出席者將不會收到更新電子郵件,但會將活動保留在其行事曆上。
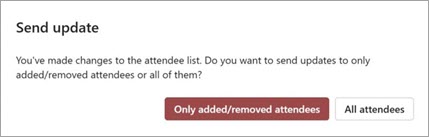
在 Outlook 中,您可以選擇:
變更單一事件 | 變更週期性事件 | 變更您受邀參加的活動 | 變更事件類型 | 在活動期間變更狀態
變更您建立的單一約會、會議或事件
-
從行事曆開啟約會、活動或會議。
-
編輯 [ 約會 ] 或 [ 會議 ] 索引標籤上的項目詳細數據。 當您完成時,選取 [儲存 & 關閉 約會或活動],或針對您建立的會議選取 [ 傳送更新 ]。
變更您已建立的會議時,您必須傳送更新才能儲存變更。 如果您要新增其他出席者至會議,但不進行其他變更,您可以選擇是否要將更新傳送給所有出席者,或只傳送新增的出席者。
變更您建立的週期性約會、會議或事件
當您開啟週期性約會、會議或活動時,Outlook 會詢問您是否只要開啟這個活動或整個系列的活動。
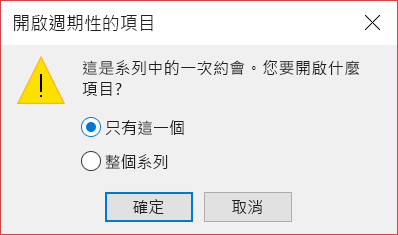
如果您想要編輯週期性項目的單一實例,請選取 [僅此專案]。 否則,請選 取 [整個系列]。 您可以變更約會、活動或會議詳細數據、週期模式和出席者。 完成後,選取 [ 儲存 & 關閉 約會和活動] 或 [ 傳送會議更新 ]。
編輯週期性專案的其中一個實例時,會有一些限制:
-
如果週期性專案略過較早或較新的項目實例,您就無法變更其日期和時間。
-
如果您從一個週期性會議實例中移除出席者,該出席者仍會受邀加入週期性會議的其他實例。
變更其他人邀請的會議
您無法變更其他人邀請您參加的會議詳細資料。 如果您嘗試在行事曆上移動會議,Outlook 會警告您,召集人不會收到變更的通知,而且您行事曆上的會議會出現在錯誤的時間。
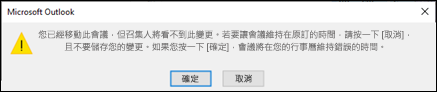
將事件變更為約會或會議
事件是全天候專案,根據預設,這些專案在行事曆上會顯示為空閒時間。 會議或假期是事件的範例。
-
按兩下事件以將其開啟。
-
取消核取 [開始時間] 旁的 [全天活動] 複選框。
![核取或取消核取 [全天活動] 方塊。](https://support.content.office.net/zh-tw/media/26d28d08-d580-4d51-99b2-63bb7e7e6c69.png)
-
現在活動是約會,[ 顯示為 ] 會變更為 [忙碌]。
-
如果您新增出席者,約會會變成會議。
-
完成變更后,選取 [儲存 & 關閉 約會] 或 [ 傳送會議的更新 ]。
變更約會、會議或事件在行事曆上的顯示方式
新的全天活動會自動在行事曆上顯示為免費。 會議和約會會在行事曆上自動顯示為忙碌。 您可以更新 [顯示為] 字段,變更這些專案在行事曆上的顯示 方式 。
重要: 當您在 Outlook 或 Outlook Web App 中傳送邀請時,您可以選擇要為會議顯示的狀態,例如 [忙碌]、[離開] 等。不過,如果邀請有更新,則不會對出席者的行事曆進行狀態變更。 新的邀請會預設為受邀者所設定的狀態。 每個人都能控制自己的狀態,而且可以隨時變更。 匯報 至會議並不會覆寫現有會議的狀態。
-
開啟約會、會議或活動。
-
在功能區上,使用 [ 顯示為 ] 下拉式清單選取 [ 空閒]、[在別處工作]、[ 暫訂]、[忙碌] 或 [ 不在辦公室]。
-
選取 [儲存 & 關閉 事件] 或 [ 傳送會議更新 ]。










