在 Outlook 中離線工作
Applies To
Outlook for Microsoft 365 Outlook 2024 Outlook 2021 Outlook 2019 Outlook 2016 New Outlook for Windows在 Outlook 中,您可以彈性地讓 Outlook 在在線或離線使用郵件伺服器。
針對您使用的 Outlook 版本,選取下方的索引標籤選項。 我使用的是哪個版本的 Outlook?
附註: 如果這個 [ 新增 Outlook ] 索引標籤底下的步驟無法運作,表示您可能尚未使用新的 Windows 版 Outlook。 選取 [ 傳統 Outlook] 索引標籤,然後改為遵循這些步驟。
全新 Windows 版 Outlook 中的離線存取
即使您未連線到因特網,您也可以使用新的 Windows 版 Outlook,只要啟用離線存取功能即可。 開啟時,新的 Windows 版 Outlook 會儲存電子郵件、行事曆事件和人員的複本, (先前的聯繫人) 到您的裝置,以便在離線時存取這些專案,並改善您上線時的效能。
您的離線設定會決定哪些項目會儲存到您的裝置以及儲存多久。 若要設定這些設定,請參閱更新離線設定下方的一節。 當您重新上線時,新的 Windows 版 Outlook 會自動更新儲存到您裝置的專案。
附註: 對於企業使用者,人員 應用程式可以包含公司配置檔資訊,以及您為每個聯繫人新增或編輯的任何詳細數據。
在新的 Outlook 中離線之前要知道的事項
您目前需要連線到因特網,才能開啟或重新啟動新的 Outlook。 本文所述的離線存取 只有在應用程式已在執行後離線時才會受到支援。 已計劃離線時開啟並重新啟動應用程式,並在未來的更新中提供使用。
當我在新的 Outlook 中脫機時,我該怎麼辦?
您在線上執行的大部分動作也會在您離線時使用。 這些包括但不限於:
閱讀、管理及檢視 Outlook 專案:
-
讀取電子郵件
-
建立並儲存新的電子郵件草稿
-
傳送新郵件至寄件匣
-
重新命名資料夾
-
檢視您的行事曆和活動
-
檢視您的人員 (先前的聯繫人)
在電子郵件上執行動作:
-
封存
-
分類
-
Delete
-
標幟 / 取消標幟忽略
-
標示為已讀取 /未讀取
-
移至 [焦點] / [其他]
-
移至資料夾
-
釘選
-
回報垃圾郵件/ 非垃圾郵件
-
回報網路釣魚
-
打盹
檢視及更新您的設定:
-
關於 Outlook
-
自動回覆
-
類別
-
Email 帳戶
-
人員檢視
如果您嘗試進行離線時無法使用的動作,您會收到錯誤訊息,否則您所做的變更將會還原為先前儲存的內容。
提示: 如需脫機時目前無法使用的清單,請參閱下方的「即將進行離線存取」一節。
更新新 Outlook 中的離線設定
更新這些設定,以選擇要儲存哪些資料夾以及要儲存多少天專案。 如果您有多個帳戶,請選取您要套用設定的帳戶:
選取要儲存在本機的資料夾:
-
選 取 [設定 ]> [ 一般 ]> [脫機 ]> 資料夾以儲存。
-
從下拉式清單中,選取 [預設 (收件匣]、[傳送]、[草稿]、[封存]、[刪除並延遲) ]、[ 預設值] 和 [我的最愛 ], (默認設定為 [) ],或 [ 預設]、[我的最愛],以及 [最近使用]。
選取在本機儲存電子郵件的天數:
-
選 取 [設定 ]> [ 一般 ]> [脫機 ]> [電子郵件的天數] 儲存。
-
從下拉式清單中,選取 7 (這是要儲存的預設值) 、 30、 90 或 180 天的電子郵件。
重要: 視您裝置上可用的空間量而定,如果您的專案沒有足夠的本機儲存空間,無法根據您的設定儲存,則儲存的專案將會減少,或離線存取可能會停用。
在新 Outlook 中開啟或關閉離線存取
在新的 Windows 版 Outlook 中,[離線] 預設為開啟。 若要將它關閉或開啟,請執行下列動作:
-
選 取 [設定 ]>[ 一般 ]> [脫機]。
-
選取切換 開關 :啟用離線電子郵件、行事曆和人員 ,以開啟或關閉離線存取。
-
選取 [儲存]。
我還需要知道什麼才能在新的 Outlook 中脫機工作?
目前尚無法離線使用下列專案,但我們計劃在未來的更新中包含:
-
建立、刪除及行動資料夾
-
回復和轉寄電子郵件
-
RSVP 至會議邀請
-
搜尋專案
-
排序和篩選電子郵件
-
檢視及新增附件和影像
-
檢視及更新通知、簽名和行事曆的設定
-
檢視共用和委派的信箱
離線時無法使用的其他功能:
-
檢視電子郵件和行事曆群組
-
檢視最愛的人員、類別和搜尋資料夾
-
建立、更新及刪除行事曆事件,以及 (先前聯繫人的聯繫人)
-
檢視整個全域通訊清單
|
您瀏覽器中的引導式支援可針對 Office 問題提供數位解決方案 |
在傳統 Outlook 中切換離線工作和在線工作
-
按一下 [傳送 / 接收] > [離線工作]。
![功能區上的 [離線] 命令](https://support.content.office.net/zh-tw/media/df0cb111-6764-4a01-9e60-72bcb6b7a1fd.jpg)
在傳統 Outlook 中 Outlook 在線工作與離線工作之間切換時,所有電子郵件帳戶都會變更。
當功能區上醒目提示 [ 離線工作 ] 或 [ 離線工作 ] 出現在傳統Outlook 視窗底部的狀態列上時,您就會知道您正在離線工作。
![Outlook 狀態列上的 [離線工作] 指標](https://support.content.office.net/zh-tw/media/1f4e7a8c-d29e-4d80-8da4-a2eff5be6bbf.jpg)
等您準備好要再度在線上工作,請按一下 [傳送 / 接收] > [離線工作]。 按鈕文字不會變更,只會在您離線工作時反白顯示。 您線上工作時,狀態列上的 [離線工作] 也會隨之消失。
在傳統 Outlook 中變更保持離線的郵件數量
-
按一下 [檔案] > [帳戶設定] > [帳戶設定]。
![[Backstage 檢視] 中的 [帳戶設定]](https://support.content.office.net/zh-tw/media/d546704d-8d68-4538-b385-9b31998ad113.gif)
-
選取 Exchange 或 Microsoft 365帳戶,然後按兩下 [ 變更]。
![變更 [帳戶設定] 對話方塊中的命令](https://support.content.office.net/zh-tw/media/2dbf4bc7-1597-4357-bf18-510b61d315e3.jpg)
-
將 [離線設定] 底下的滑桿移到想要的時間量,例如 [全部]、[12 個月]、[6 個月]、[3 個月] 或 [1 個月]。 注意:如果您使用的是 Outlook 2016,您也可以選取短如 [3 天] 的時間量。
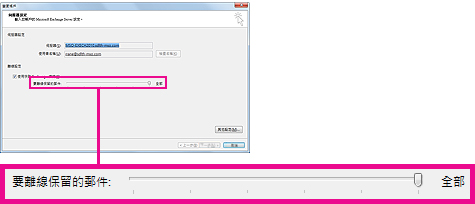
舉例來說,如果您將滑桿移到 [3 個月],那麼只有過去三個月以來的郵件會從 Exchange 伺服器同步處理到您的離線 Outlook 資料檔 (.ost)。 過去 3 個月以前的郵件只會放在伺服器上的信箱中。 您可以隨時變更這項設定。
您必須開啟會下載郵件複本的 Exchange 快取模式。如果您搭配 Microsoft 365 帳戶使用 Outlook,我們建議您使用 Exchange 快取模式。
根據預設,Outlook 會將 Exchange 和 Microsoft 365帳戶設定為只同步處理 12 個月的電子郵件。
變更要同步處理的數據量可能會影響 Outlook 開啟所需的時間,以及 Outlook 在您電腦上使用的儲存空間量。 如果您在虛擬桌面環境中執行,建議您只同步處理一個月的數據。
傳統 Outlook 中的狀態消息
如何在 Outlook中知道您正在離線或在線工作? 從 Outlook 視窗底部的狀態列開始,有視覺提示。 如果顯示下列任一狀態指標,表示 Outlook 未連線到您的郵件伺服器。


您無法傳送或接收電子郵件,直到您重新連線。
狀態:離線工作
離線工作通常是一個選擇。 回到在線工作模式是一個簡單的程式。
-
在傳統Outlook的 [ 傳送/接收] 索引標籤上,選擇 [ 脫機工作 ] 重新連線。
![[傳送接收] 索引標籤上的 [離線工作] 選項](https://support.content.office.net/zh-tw/media/c4c0eb62-2513-47fd-8a2a-abe01a43ee6e.png)
附註:
-
如果 [離線工作] 按鈕的背景 (如) 上方影像所示,表示您沒有連線。 但如果背景清楚,表示您已連線。
-
如果您沒有看到 [離線工作] 按鈕,而且您的電子郵件帳戶是 Microsoft Exchange Server 帳戶或Microsoft 365 帳戶,Exchange 快取模式 (離線) 可能已關閉。 請依照 開啟 Exchange 快取模式 中的步驟來變更該設定。 或連絡您組織的 Exchange 伺服器的管理人員。建議您一律使用Microsoft 365 帳戶開啟 Exchange 快取模式。
狀態:已中斷連線
中斷傳統Outlook連線的原因可能不同。 以下是幾個可能原因的範例。
-
如果網際網路連線可以運作,則可能是郵件伺服器發生問題。
-
如果您可以從網站登入電子郵件,例如 http://outlook.com,請檢查您是否可以以這種方式接收和傳送電子郵件。 如果電子郵件無法在網站上運作,請連絡您的電子郵件服務提供者的技術支援以取得協助。
-
如果您可以在網站上傳送和接收郵件,表示您的郵件伺服器沒有問題。 但您的電腦可能需要更新,或您的帳戶設定可能有問題。
重新連線到傳統Outlook的秘訣
以下是一些重新連線到傳統Outlook的建議方式。
重設脫機工作狀態
-
在 [ 傳送/接收] 索 引標籤上,選擇 [ 脫機工作],然後檢查您的狀態列。 如果狀態顯示 [離線工作],請重複此動作,直到狀態變更為已連線。
附註:
-
當 Outlook 離線時,從 Exchange 刪除的專案可能會在 Outlook 重新連線至在線時再次出現。當 (1) 伺服器端將專案硬刪除並 (2) 用戶端時,相同的專案會移至另一個資料夾, (包括客戶離機期間) 刪除的專案。當 Outlook 重新連線到在線時,它會重新將本地副本重新插入新資料夾。在此案例中,伺服器動作已成功完成。 用戶端動作也已成功完成。 用戶會將此視為專案的重新出現。 在此案例中,離線快取是 Outlook 的實例來源。 在這個案例中,重新同步處理到信箱是預期的行為。
-
在快取模式中執行 Outlook 時,當客戶端和伺服器同時採取衝突動作時,可能會發生類似的行為。 Outlook 會嘗試將專案移動同步處理,但是已經刪除伺服器專案,因此專案會重新建立在伺服器上的目的地資料夾中,而不是移動。
檢查更新
-
閱讀 檢查更新 主題並安裝任何必要的更新。
建立新的設定檔
若要排除目前配置檔發生錯誤的可能性, Outlook 請 建立新的配置檔。 如果您使用新配置檔開啟傳統Outlook 但配置檔仍然中斷連線,請嘗試移除您的帳戶,然後再次新增回來。
-
若要移除電子郵件帳戶,請追蹤 從傳統 Windows 版 Outlook 移除或刪除電子郵件帳戶
-
請依照 再次新增帳戶的 步驟進行。











