|
您瀏覽器中的引導式支援可針對 Office 問題提供數位解決方案 |
設定檔是 Outlook 體驗至關重要的一部分。 設定檔包含帳戶、資料檔案,以及指定要將電子郵件訊息儲存在哪個位置的設定。
若要建立新的設定檔,請使用設定檔選擇器:
-
啟動 Outlook 時,請按住 Shift。
提示: 您也可以使用下列其中一個替代選項來存取設定檔選擇器:
-
使用命令行參數,以滑鼠右鍵按下 Windows [開始] 按鈕,然後選取 [ 執行]。 在 [執行] 對話框中,輸入: Outlook.exe /profiles ,然後按 Enter。
-
當 Outlook 正在執行時,選取 [ 檔案 > 帳戶設定 ] > [變更配置檔]。 Outlook 將會重新啟動。
-
-
在 [配置檔選擇器] 對話框中,選取 [選項]。
![[選擇設定檔] 對話框,其中包含新配置檔的名稱。](https://support.content.office.net/zh-tw/media/7212b5be-d9ef-4434-97bb-fbb38e6c0082.png)
附註: 選取 [ 新增] 之前,請考慮選取 [提示要使用的配置檔] 複選框。 如果啟用此功能,您會在每次啟動 Outlook 時收到提示,以挑選您要開啟的設定檔。 當您有多個配置檔且需要在它們之間切換時,這會很有説明。
-
選取 [新增]。
![[選擇設定檔] 對話框,其中包含新配置檔的名稱,且未選取任何選項。](https://support.content.office.net/zh-tw/media/44da50a1-cdc9-4899-8b3b-6c32deffb350.png)
-
輸入新 Outlook 配置檔的名稱,然後選取 [確定]。
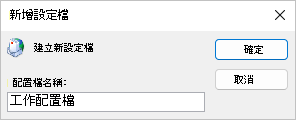
-
建立新設定檔后,您將需要將電子郵件帳戶新增至配置檔。 在 [新增帳戶] 對話框中,您可以選擇新增更多帳戶。
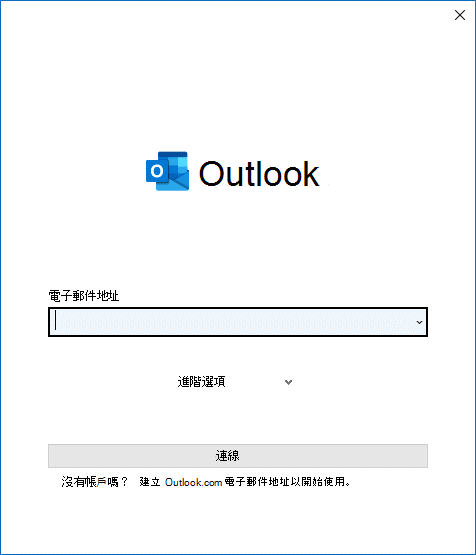
您可以新增更多 (非 Exchange) 郵件帳戶到您的設定檔中,例如 Gmail 或 Live.com。 或者,您也可以變更帳戶資料檔案的選項。 請參閱編輯 Outlook 設定檔以了解做法。
若要切換到相同電腦上的舊 Outlook 設定檔以複製其中的資料,您可以依照切換到另一個 Outlook 電子郵件設定檔 (機器翻譯) 文章中的步驟進行。










