列印郵件、行事曆或其他 Outlook 專案
Applies To
Outlook for Microsoft 365 Outlook for Microsoft 365 for Mac Outlook 2024 Outlook 2024 for Mac Outlook 2021 Outlook 2021 for Mac Outlook 2019 Outlook 2016 Office for business Office 365 Small Business您可以在 Outlook 中列印連絡人、郵件、行事曆、會議和工作。 每種類型的 Outlook 項目有多個不同的列印選項。
針對您使用的 Outlook 版本,選取下方的索引標籤選項。 我使用的是哪個版本的 Outlook?
附註: 如果 [此全新的 Outlook] 索 引 卷標底下的步驟無法運作,表示您可能尚未使用 Windows 全新的 Outlook 。 選取 [傳統 Outlook] ,然後改為遵循這些步驟。
列印郵件
-
選取郵件。 從功能區選取 [ 常用] 索引卷標,然後選擇 [列印]。
-
在出現的訊息預覽中,選取頂端的 [列印]。
-
在 [ 列印 ] 對話框中,選取印表機、版面配置,以及您要列印的頁面。
-
選取 [列印]。
列印行事曆
-
從導航窗格中選取 [行事曆
![[行事曆] 圖示。](https://support.content.office.net/zh-tw/media/fe2e6534-5d2b-44e1-afd4-8205109dcbb0.png)
-
在 [常 用] 索引 標籤上,選取 [ 列印]。
-
在 [預覽] 對話框的 [行事 曆] 底下,選取您要列印的行事曆。
-
在 [ 檢視] 底下,選取您想要的行事曆版面配置,例如 [工作周 ] 或 [ 月]。
-
選取時間範圍,以及您想要迷你月份或詳細議程。 (您所做的每個選取專案都會立即反映在預覽影像中。)
-
選取您想要的設定後,請選取 [ 列印]。
-
在 [ 列印 ] 對話框中,選擇印表機,然後再次選取 [列印 ]。
提示: 若要將行事曆儲存為 PDF 檔案,請在 [ 印表機] 底下,選擇 [列印至 PDF Microsoft]。
在電子郵件中列印圖片
您目前無法從郵件本文列印圖片。 不過,以下是一些想法。
-
以滑鼠右鍵按兩下影像,然後選取 [
![[另存圖像] 按鈕](https://support.content.office.net/zh-tw/media/f1779812-b9b1-47d8-8760-a56c30633548.png)
-
以滑鼠右鍵按兩下圖片,然後選擇 [複製影像
![[複製影像] 按鈕](https://support.content.office.net/zh-tw/media/66e4ac98-5cf3-492b-ac4b-080811d1b825.png)
-
如果您以附件的形式收到圖片,請選取影像旁的箭號,然後選擇 [下載 ] 或 [儲存 到 OneDrive]。
列印任何 Outlook 項目
-
選擇要列印的電子郵件、行事曆、聯繫人或工作專案。
-
選擇 [檔案 > 列印 ] 以查看您選擇要列印之項目的預覽。
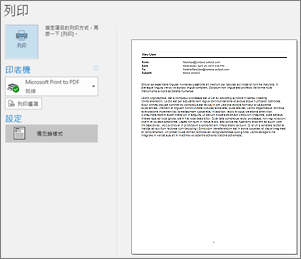
附註: 您也可以在 Windows 上使用 Ctrl+P ,或在 macOS 上使用 Cmd+P 來列印專案。
-
如果尚未選取印表機,請選取您要使用的印表機。
-
視需要按 [列印選項 ] 以變更列印設定。
![Outlook 的 [列印] 對話方塊印表機選項](https://support.content.office.net/zh-tw/media/e6b6aa53-227f-4970-85ae-df6b67e06cb2.png)
-
[印表機] 部分 選取印表機、列印至檔案或按一下 [內容] 設定版面配置方向和變更紙張/輸出選項。
-
[列印樣式] 部分 不同類型的 Outlook 項目會有不同的列印樣式選項。 最常見的選項是 [表格] 樣式和 [備忘] 樣式。 按一下 [版面設定] 選取其他字型、變更特定紙張和格式屬性,或是新增頁首或頁尾。 如果要儲存您自己的自訂樣式,請按一下 [定義樣式],然後編輯特定樣式。
-
[頁面範圍] 部分 列印所選項目的所有頁面或指定要列印的頁面
-
[列印選項] 部分 您可以選擇是否要列印所有附件。
-
[複本] 部分 設定要列印的頁數和複本數量,並指定是否要讓複本自動分頁。
-
-
選取 [列印]。
列印單一連絡人
-
按一下 [人員] 或 Outlook 視窗底部的 [人員] 圖示。

![[人員] 按鈕的螢幕擷取畫面](https://support.content.office.net/zh-tw/media/facfa25f-2f89-49f0-b899-cf58af5b973f.png)
附註: 如果您沒有看到 [人員] 或 [人員] 圖示,可能是因為您使用的是 Windows 10 郵件。
-
在資料夾窗格中的 [我的連絡人] 之下,按一下包含要列印之連絡人的連絡人資料夾。
-
按兩下連絡人將其開啟。
-
按一下 [檔案] > [列印]。
-
右側會顯示列印之連絡人的預覽。 如果這是您要的格式,且想要列印所有頁面,請按一下 [列印]。 否則,請繼續步驟 6。
-
按一下 [列印選項] 以顯示 [列印選項] 對話方塊。
-
在 [列印樣式] 底下,按一下 [定義樣式] > [編輯] 以變更字型、欄位、紙張選項和頁首及頁尾選項。 完成變更之後,請按一下 [確定],然後按一下 [列印]。
-
在 [列印] 對話方塊中的 [頁面範圍] 底下,輸入您要列印的頁碼或頁碼範圍,然後按一下 [列印]。
-
列印通訊錄中的部分或所有連絡人
若要列印部分連絡人,而不是整份連絡人清單,請先篩選連絡人,讓系統只列出您要的連絡人。 篩選連絡人之後,請按照本文所述列印所有連絡人的步驟操作。 如需篩選連絡人清單的相關資訊,請參閱使用 Outlook 內建的搜尋篩選器。
-
按一下 [人員] 或 Outlook 視窗底部的 [人員] 圖示。

![[人員] 按鈕的螢幕擷取畫面](https://support.content.office.net/zh-tw/media/facfa25f-2f89-49f0-b899-cf58af5b973f.png)
附註: 如果您沒有看到 [人員] 或 [人員] 圖示,可能是因為您使用的是 Windows 10 郵件。
-
在資料夾窗格中的 [我的連絡人] 之下,按一下包含要列印之連絡人的連絡人資料夾。
-
按一下 [檔案] > [列印]。
-
右側會顯示列印之連絡人的預覽。 如果這是您要的格式,且想要列印所有頁面,請按一下 [列印]。 否則,請繼續步驟 5。
-
按一下 [列印選項] 以顯示 [列印選項] 對話方塊。
-
在 [列印樣式] 底下,按一下 [定義樣式] > [編輯] 以變更字型、欄位、紙張選項和頁首及頁尾選項。 完成變更之後,請按一下 [確定],然後按一下 [列印]。
-
在 [列印] 對話方塊中的 [頁面範圍] 底下,輸入您要列印的頁碼或頁碼範圍,然後按一下 [列印]。
-
當您使用 [檔案 > 印表 ] 來顯示包含印表機設定和列印預覽的 [列印] 檢視時,目前的視窗可能會移至主 Outlook 視窗後方的背景。 您可以最小化 Outlook 主視窗,將 [列印] 檢視移回前方。 如需有關此問題的詳細資訊,請參閱Outlook 的預覽列印問題。
重要: 由於消費者能夠使用的印表機數量眾多,因此我們無法協助您排解印表機相關問題。 若需疑難排解資訊,請參閱印表機製造商的手冊或網站。 您也可以前往 Microsoft Office 社群提出問題。
執行下列操作以在 Outlook.com 或 Outlook 網頁版中列印。
列印郵件
-
在出現的訊息預覽中,選取頂端的 [列印]。
-
在 [ 列印 ] 對話框中,選取印表機、版面配置,以及您要列印的頁面。
-
選取 [列印]。
列印行事曆
-
在 [行事曆] 的 [常 用] 索引 標籤上,選取 [ 列印]。
-
在 [預覽] 對話框的 [行事 曆] 底下,選取您要列印的行事曆。
-
在 [ 檢視] 底下,選取您想要的行事曆版面配置,例如 [工作周 ] 或 [ 月]。
-
選取時間範圍,以及您想要迷你月份或詳細議程。 (您所做的每個選取專案都會立即反映在預覽影像中。)
-
選取您想要的設定後,請選取 [ 列印]。
-
在 [ 列印 ] 對話框中,選擇印表機,然後再次選取 [列印 ]。
提示: 若要將行事曆儲存為 PDF 檔案,請在 [ 印表機] 底下,選擇 [列印至 PDF Microsoft]。
在電子郵件中列印圖片
您目前無法從郵件本文列印圖片。 不過,以下是一些想法。
-
以滑鼠右鍵按兩下影像,然後選取 [
![[另存圖像] 按鈕](https://support.content.office.net/zh-tw/media/f1779812-b9b1-47d8-8760-a56c30633548.png)
-
以滑鼠右鍵按兩下圖片,然後選擇 [複製影像
![[複製影像] 按鈕](https://support.content.office.net/zh-tw/media/66e4ac98-5cf3-492b-ac4b-080811d1b825.png)
-
如果您以附件的形式收到圖片,請選取影像旁的箭號,然後選擇 [下載 ] 或 [儲存 到 OneDrive]。










