在 Outlook 中搭配使用 My Day 與 To Do
Applies To
Outlook for Microsoft 365 Outlook 2024 Outlook 2021 Outlook 2019 Outlook.com New Outlook for Windows在 全新的 Outlook中,[我的一天] 和 [行事曆] 和 [待辦事項] 窗格會在 Outlook的任何位置顯示即將到來的行事曆活動和工作,包括郵件、行事曆和 人員。 與傳統版 Outlook 中的 To-Do 列類似,[ 我的一天 ] 窗格提供不同的選項來自定義檢視,並可隨時隨地快速存取新增 活動 和 新增工作。
在 全新的 Outlook中使用 [我的一天] 顯示行事曆事件和工作
![當您選取 [通知) 旁的 [我的一天] (時,可以選擇顯示 [行事曆] 或 [待辦事項] 索引卷標。](https://support.content.office.net/zh-tw/media/009fcc54-d2b1-4e15-a600-b3f21cb1aaff.png)
附註: [我的一天] 會在每天晚上午夜清除。 [我的一天] 中顯示的工作會儲存在其他工作清單中,因此不會在清除 [我的一天] 時刪除工作。
開啟 My Day
您可以從 全新的 Outlook中的任何地方開啟 [我的一天 ],例如郵件、行事曆、人員或群組。 選取頁面頂端的 [ 我的一天 ![[我的一天] 圖示](https://support.content.office.net/zh-tw/media/9b5c9302-0aa1-4fc6-aa7b-134344cbdd32.png)
![當您選取 [通知] 旁 ([我的一天] 圖示) 時,您可以在整個 Outlook 中顯示 [行事歷] 或 [待辦事項] 窗格。](https://support.content.office.net/zh-tw/media/8637cf60-327b-4765-821b-24d2a25f6411.png)
在 [我的一天] 窗格中檢視即將到來的行事歷活動
-
選取 [我的一天
![[我的一天] 圖示](https://support.content.office.net/zh-tw/media/9b5c9302-0aa1-4fc6-aa7b-134344cbdd32.png)
-
選取活動以取得更多詳細數據。 選 取 [返回 ] 以返回 [ 行事曆 ] 索引標籤。 您也可以選 取 [在新視窗中檢視完整事件] 來顯示或變更事件的所有詳細數據。
![從 [我的一天] 中的事件詳細數據,您可以選取 [返回] 以返回行事歷索引卷標或 [在新視窗中檢視完整活動]。](https://support.content.office.net/zh-tw/media/4850f9d7-333b-4e23-ad87-eed093e0f869.png)
-
若要建立新事件,請選取 [新增事件]。
-
若要變更您檢視的日期,請選取面板頂端的日期。
在 [行事曆] 索引卷標中變更檢視並顯示更多行事曆
-
從 [我的一天] 的 [行事曆] 索引標籤中,選取 [切換檢視] 以在議程檢視和日檢視之間切換。 您也可以在這裡選取要在 [我的一天] 窗格中顯示的其他行事曆。
![選取 [切換檢視] 以顯示 [議程] 檢視或 [日] 檢視。 您也可以在這裡選擇要顯示的行事曆。](https://support.content.office.net/zh-tw/media/c9f64920-d882-4779-bd7e-a7243aa49209.png)
不切換到行事曆即可加入Teams會議。
![顯示會議的 [線上加入] 按鈕](https://support.content.office.net/zh-tw/media/df20d575-0fed-48f4-ab5d-d1d344e4f39c.png)
不需要切換到行事曆,就能加入線上會議。 將行事歷釘選到 To-Do 列后,只要按鼠即可加入任何 Teams 會議,方法是選取 [ 加入在線]。
在 [我的一天] 窗格中使用 [待辦事項] 檢視工作
-
選取 [我的一天
![[我的一天] 圖示](https://support.content.office.net/zh-tw/media/9b5c9302-0aa1-4fc6-aa7b-134344cbdd32.png)
-
選取 [新增工作 ] 以建立新工作。 輸入工作名稱、按 Enter 或 Return,或選取 [新增]。
-
若要將工作標示為重要,請選 取 [標示為重要] 。
-
若要將工作標示為完成,請選取 [標示為已完成

-
您可以在 [我的一天] 窗格中重新排列工作。 選取 [ 標示為已完成] 旁的點,然後向上或向下拖曳清單。
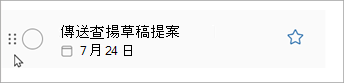
-
若要編輯工作的詳細數據,請選取 [開啟以執行 ] 或 [管理所有工作 ] 以在 全新的 Outlook內開啟 待辦事 項。
![開啟待辦事項,工作清單頂端有 [開啟待辦事項] 按鈕。](https://support.content.office.net/zh-tw/media/a5102f84-1e0a-43cb-9d1a-b404d6c5cc9f.png)
提示: 若要建立工作的行事曆事件,請開啟 Outlook 行事曆,並將工作從 [待辦事 項] 窗格拖曳到行事曆上。 當您開啟 [郵件] 時,也可以將電子郵件拖曳到 [ 待辦事 項] 窗格以建立新工作。
在 Outlook 網頁版 和 Outlook.com 中使用 [我的一天] 顯示行事曆事件和工作
![當您選取 [通知) 旁的 [我的一天] (時,可以選擇顯示 [行事曆] 或 [待辦事項] 索引卷標。](https://support.content.office.net/zh-tw/media/009fcc54-d2b1-4e15-a600-b3f21cb1aaff.png)
附註: [我的一天] 會在每天晚上午夜清除。 [我的一天] 中顯示的工作會儲存在其他工作清單中,因此不會在清除 [我的一天] 時刪除工作。
開啟 My Day
您可以從 Outlook 網頁版 和 Outlook.com 中的任何地方開啟 [我的一天],例如郵件、行事曆、人員或群組。 選取頁面頂端的 [ 我的一天 ![[我的一天] 圖示](https://support.content.office.net/zh-tw/media/9b5c9302-0aa1-4fc6-aa7b-134344cbdd32.png)
![當您選取 [通知] 旁 ([我的一天] 圖示) 時,您可以在整個 Outlook 中顯示 [行事歷] 或 [待辦事項] 窗格。](https://support.content.office.net/zh-tw/media/8637cf60-327b-4765-821b-24d2a25f6411.png)
在 [我的一天] 窗格中檢視即將到來的行事歷活動
-
選取 [我的一天
![[我的一天] 圖示](https://support.content.office.net/zh-tw/media/9b5c9302-0aa1-4fc6-aa7b-134344cbdd32.png)
-
選取活動以取得更多詳細數據。 選 取 [返回 ] 以返回 [ 行事曆 ] 索引標籤。 您也可以選 取 [在新視窗中檢視完整事件] 來顯示或變更事件的所有詳細數據。
![從 [我的一天] 中的事件詳細數據,您可以選取 [返回] 以返回行事歷索引卷標或 [在新視窗中檢視完整活動]。](https://support.content.office.net/zh-tw/media/4850f9d7-333b-4e23-ad87-eed093e0f869.png)
-
若要建立新事件,請選取 [新增事件]。
-
若要變更您檢視的日期,請選取面板頂端的日期。
在 [行事曆] 索引卷標中變更檢視並顯示更多行事曆
-
從 [我的一天] 的 [行事曆] 索引標籤中,選取 [切換檢視] 以在議程檢視和日檢視之間切換。 您也可以在這裡選取要在 [我的一天] 窗格中顯示的其他行事曆。
![選取 [切換檢視] 以顯示 [議程] 檢視或 [日] 檢視。 您也可以在這裡選擇要顯示的行事曆。](https://support.content.office.net/zh-tw/media/c9f64920-d882-4779-bd7e-a7243aa49209.png)
在 [我的一天] 窗格中使用 [待辦事項] 檢視工作
-
選取 [我的一天
![[我的一天] 圖示](https://support.content.office.net/zh-tw/media/9b5c9302-0aa1-4fc6-aa7b-134344cbdd32.png)
-
選取 [新增工作 ] 以建立新工作。 輸入工作名稱、按 Enter 或 Return,或選取 [新增]。
-
若要將工作標示為重要,請選 取 [標示為重要] 。
-
若要將工作標示為完成,請選取 [標示為已完成

-
您可以在 [我的一天] 窗格中重新排列工作。 選取 [ 標示為已完成] 旁的點,然後向上或向下拖曳清單。
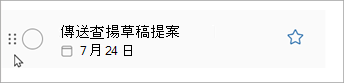
-
若要編輯工作的詳細數據,請選取 [開啟以執行] 或 [管理所有工作] 以在 [Outlook 網頁版] 中開啟 [待辦事項] 並 Outlook.com。
![開啟待辦事項,工作清單頂端有 [開啟待辦事項] 按鈕。](https://support.content.office.net/zh-tw/media/a5102f84-1e0a-43cb-9d1a-b404d6c5cc9f.png)
提示: 若要建立工作的行事曆事件,請開啟 Outlook 行事曆,並將工作從 [待辦事 項] 窗格拖曳到行事曆上。 當您開啟 [郵件] 時,也可以將電子郵件拖曳到 [ 待辦事 項] 窗格以建立新工作。










