在门户中自定义我的应用集合
在 我的应用 门户中,应用程序显示在默认集合和自定义应用集合中。 我的应用中的"应用"集合是一个默认集合,其中包含已分配给你的所有应用程序(按字母顺序排序)。
注意: 如果使用个人 Microsoft 帐户登录时看到错误,仍可使用组织的域名(如 (contoso.com) )或管理员的租户 ID(如以下 URL 之一)登录:
- https://myapplications.microsoft.com?tenantId=your_domain_name
- https://myapplications.microsoft.com?tenant=your_tenant_ID
创建集锦
-
转到 我的应用 门户,使用工作或学校帐户登录。
-
选择

-
选择要包括在集合中的所有应用,然后选择"添加"以将其添加到集合。
-
可以重新排序或删除应用,或选择"添加应用"为集合选择更多应用。
-
选择"创建集合"以添加集合。
现在,可以在新集合的我的应用。
编辑集合
可以编辑所 创建的应用 集合和集合。 无法重命名应用集合。
-
转到我的应用门户,使用工作或学校帐户登录。
-
找到要编辑的集合,打开集合菜单,然后选择"编辑"。 在编辑窗格中,可以添加或删除应用,或重命名集合。
-
选择 "保存 "以保存已编辑的集合。
对集合中的应用重新排序
在受支持的设备上,您可以通过拖放应用来重新排序应用,或者可以在"编辑"列表中重新 排列 它们。
-
转到 我的应用 门户,使用工作或学校帐户登录。
-
打开集合。 只能编辑你 创建的应用 集合和集合。
-
选择"编辑"。
-
订购应用。
将集合重置为默认顺序
如果自定义了应用集合 ,但不喜欢所做的更改,可以重置回默认视图。 这会取消隐藏已隐藏的任何应用,并按字母顺序重置它们。 无法撤消此操作。 可以在"应用"中将显示的应用重置为默认顺序,但不能在其他应用集合中重置。 若要将 应用集合 重置为默认顺序,请执行:
-
打开 "应用" 集合。
-
选择 VV 图标打开集合菜单。
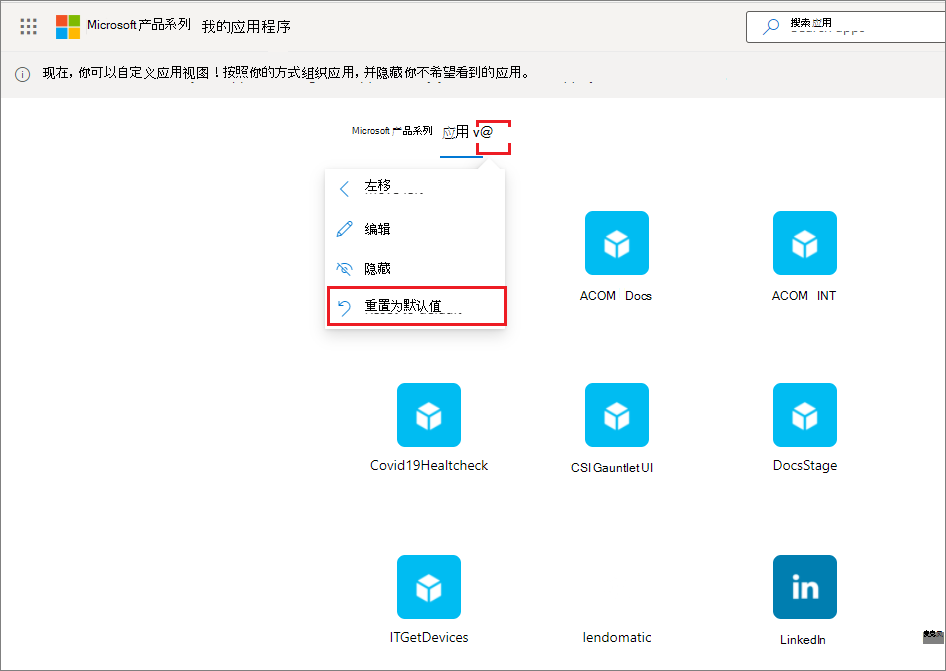
-
选择"重置为默认值"。
-
出现对话框时,选择"重置"。
显示隐藏的应用
如果你已在你的应用集合中隐藏了一个应用,并且希望使其再次可见,你可以:
-
转到 我的应用 门户,使用工作或学校帐户登录。
-
打开"应用"集合。
-
选择"编辑"。
-
选择"+ 添加应用"
-
你将看到已隐藏的应用列表。 选择要添加的应用,然后选择"添加"按钮。
-
选择保存。
添加网站
编辑集合时,除了添加管理员分配给你的应用外,还可以添加你自己的网站。 若要添加网站,请使用以下步骤。
-
转到我的应用门户,使用工作或学校帐户登录。
-
创建集合或选择要编辑的集合。
-
打开集合菜单,然后选择"编辑"。
-
选择"+ 添加网站"。
-
提供所需信息:
-
网站的名称。
-
网站的 URL。
-
(可选)选择您希望您的网站成为其一部分的其他集合。
-
-
选择保存。 您的网站将添加到集合中。
重新排序集合
-
转到 我的应用 门户,使用工作或学校帐户登录。
-
打开页面菜单

-
在"管理集合"窗格中,可以创建、编辑、删除和重新排序集合显示在我的应用。 列表顶部的集合将是转到"开始"菜单时显示的默认 myapps.microsoft.com。
-
完成集合管理后,关闭窗格。
隐藏集合
隐藏集合:
-
转到 我的应用 门户,使用工作或学校帐户登录。
-
打开页面菜单

-
找到要隐藏的集合,打开集合菜单,然后选择"隐藏"。
显示隐藏的集合
使隐藏的集合可见:
-
转到 我的应用 门户,使用工作或学校帐户登录。
-
打开页面菜单

-
找到要编辑的集合,打开集合菜单

删除集合
只能删除已创建的集合。 删除集合:
-
转到 我的应用 门户,使用工作或学校帐户登录。
-
打开页面菜单

-
在这里,你将看到你有权访问的所有集合,无论它们是由你还是你的管理员创建的。 找到要编辑的集合,打开集合菜单 ,然后选择"删除"。







