使用双重验证方法登录到工作或学校帐户
本文的目的是了解典型的登录体验。 有关登录或解决问题的帮助,请参阅双因素身份验证出现问题。
登录体验是怎样的?
根据所选择的第二重验证因素(拨打电话、身份验证应用或短信),登录体验将有所不同。
使用电话呼叫登录
以下信息介绍通过拨打手机或办公电话进行双重验证的体验。
-
使用用户名和密码登录到 Microsoft 365 等应用程序或服务。
-
Microsoft 会向你拨打电话。
-
接听电话并按 # 键。
使用短信登录
以下信息介绍通过向手机发送短信进行双重验证的体验:
-
使用用户名和密码登录到 Microsoft 365 等应用程序或服务。
-
Microsoft 向你发送包含验证码的短信。
-
在登录页面上提供的框中输入代码。
使用 Microsoft Authenticator 应用登录
以下信息介绍使用 Microsoft Authenticator 应用进行双重验证的体验。 使用应用有两种不同方式。 可以在设备上接收推送通知,也可以打开应用以获取验证代码。
使用来自 Microsoft 验证器应用的通知登录
-
使用用户名和密码登录到 Microsoft 365 等应用程序或服务。
-
Microsoft 将通知发送到设备上的 Microsoft 验证器应用。
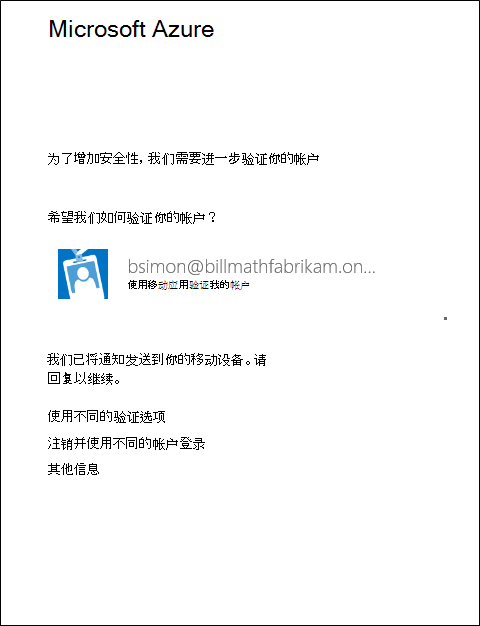
-
在手机上打开通知,然后选择“验证密钥”。 如果公司需要 PIN,请在此处输入。 现在你应已登录。
使用验证码通过 Microsoft Authenticator 应用登录
如果使用 Microsoft Authenticator 应用获取验证码,则打开应用时会在帐户名称下看到一个数字。 此数字每隔 30 秒更改一次,以便不会使用同一数字两次。 当系统提示你输入验证码时,请打开应用,并使用当前显示的数字。
-
使用用户名和密码登录到 Microsoft 365 等应用程序或服务。
-
Microsoft 会提示输入验证码。
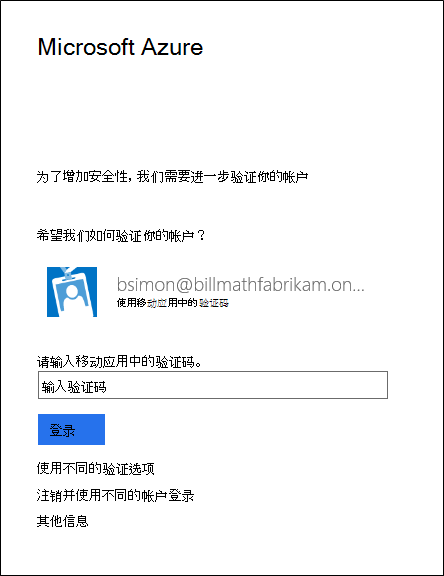
-
打开手机上的 Microsoft Authenticator 应用,并在登录框中输入该代码。
使用替代方法登录
有时,没有设为首选验证方法的手机或设备。 由于会有这种情况,因此我们建议为帐户设置备用方法。 以下部分介绍当主要方法不可用时如何使用替代方法进行登录。
-
使用用户名和密码登录到 Microsoft 365 等应用程序或服务。
-
选择“使用其他验证选项”。 根据设置的验证选项数,会看到不同的验证选项。
-
选择一种替代方法并登录。
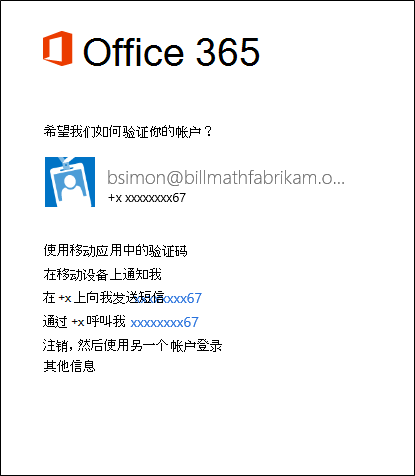
后续步骤
-
如果在使用双重验证登录时遇到问题,请在使用双重身份验证时遇到问题获取详细信息。
-
了解如何管理双重验证设置。
-
了解如何开始使用 Microsoft 验证器应用,以便使用通知(而不是短信和电话呼叫)登录。







