从登录页设置安全信息
如果在你登录到工作或学校帐户后,紧接着出现设置安全信息的提示,你可以遵循以下步骤进行设置。
仅当尚未设置组织所需的安全信息时,才会看到此提示。 如果之前已设置安全信息,但想要进行更改,请参阅 添加或更新安全信息 概述。
如果你在屏幕上看到的内容与本文中介绍的内容不匹配,则表示管理员尚未打开此体验。
安全验证与密码重置身份验证
安全信息方法既用于双因素安全验证,又用于密码重置。 但是,并非所有方法都可以用于这二者。
|
方法 |
用于 |
|
Authenticator 应用 |
双重验证和密码重置身份验证。 |
|
短信 |
双重验证和密码重置身份验证。 |
|
电话呼叫 |
双重验证和密码重置身份验证。 |
|
安全密钥 |
双重验证和密码重置身份验证。 |
|
电子邮件帐户 |
仅密码重置身份验证。 需选择不同方法进行双重验证。 |
|
安全提问 |
仅密码重置身份验证。 需选择不同方法进行双重验证。 |
登录到工作或学校帐户
登录到工作或学校帐户后,会看到一条提示,要求你提供更多信息,以便能够访问自己的帐户。 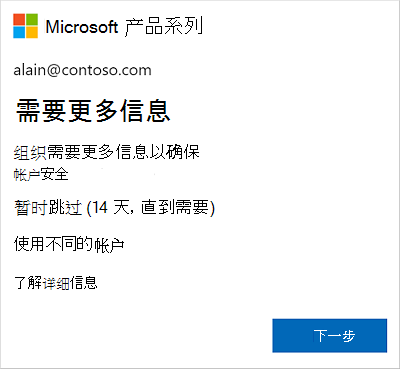
使用向导设置安全信息
遵循以下步骤,根据提示为工作或学校帐户设置安全信息。
重要: 这只是设置过程的一个示例。 根据组织的要求,管理员可能设置了不同的验证方法,在设置安全信息的过程中,你需要设置这些方法。 本示例要求设置两种方法:使用 Microsoft Authenticator 应用和手机号码拨打验证电话或发送短信。
-
选择“下一步”后,将显示“确保帐户安全 ”向导,其中显示了管理员和组织要求你设置的第一种方法。 在本示例中,第一种方法是 Microsoft Authenticator 应用。
注意:
-
如果要使用 Microsoft Authenticator 应用以外的验证器应用,请选择“ 我想使用其他验证器应用”。
-
如果你的组织允许你选择除验证器应用以外的其他方法,则可以选择“我想设置其他方法”。
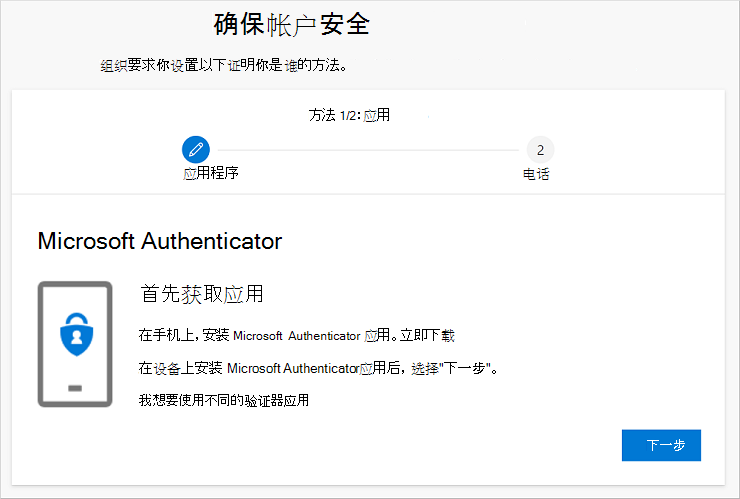
-
-
选择“立即下载”以在移动设备上下载并安装 Microsoft Authenticator 应用,然后选择“下一步”。 有关如何下载和安装该应用的详细信息,请参阅下载并安装 Microsoft Authenticator 应用。
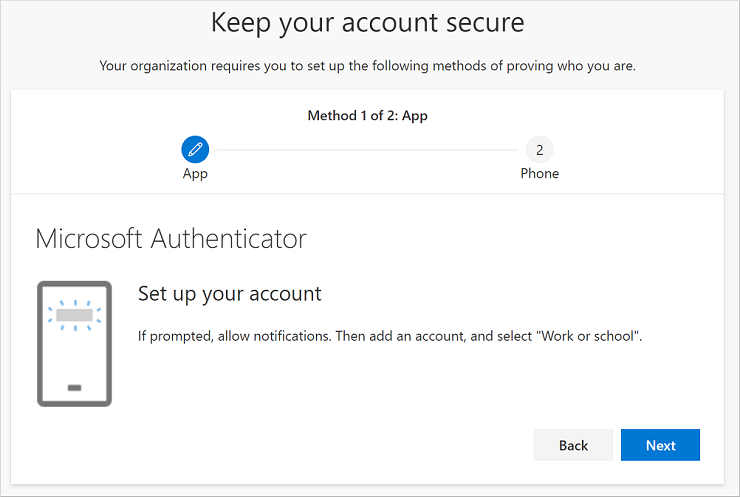
-
在移动设备上安装 Microsoft Authenticator 应用时,请将“设置帐户”页保持打开。
-
打开Microsoft Authenticator 应用,在) 出现提示时选择允许通知 (,从右上角的“自定义和控制”图标中选择“添加帐户”,然后选择“工作或学校帐户”。
注意: 首次设置 Microsoft Authenticator 应用时,你可能会收到一条提示,询问是允许应用 (iOS) 访问相机,还是允许应用 (Android) 拍照和录制视频。 必须选择“允许”,以便验证器应用可以访问相机,以便在下一步中拍摄 QR 码的照片。 如果你不允许使用相机,仍然可以设置验证器应用,但需要手动添加代码信息。 有关如何手动添加代码的信息,请参阅手动将帐户添加到应用。
-
返回到计算机上的“设置帐户”页,然后选择“下一步”。 此时会出现“扫描 QR 码”页。
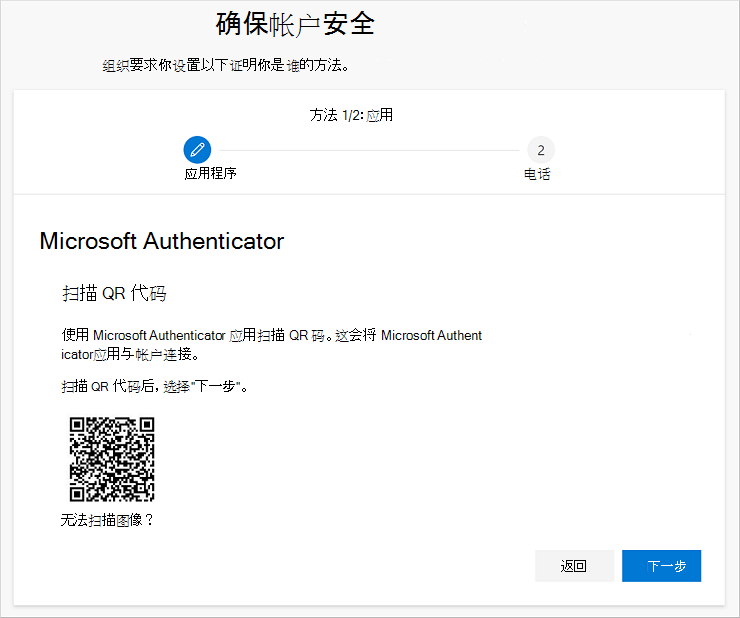
-
使用 Microsoft Authenticator 应用 QR 码读取器扫描提供的代码,在步骤 5 中创建工作或学校帐户后,该阅读器显示在移动设备上。 如果 QR 码读取器无法读取代码,可以选择“无法扫描 QR 图像”,并将代码和 URL 手动输入到 Microsoft Authenticator 应用中。 有关手动添加代码的详细信息,请参阅手动将帐户添加到应用。
-
在计算机上的“扫描 QR 码”页上选择“下一步”。 随即有一条通知发送到移动设备上的 Microsoft Authenticator 应用,以测试你的帐户。
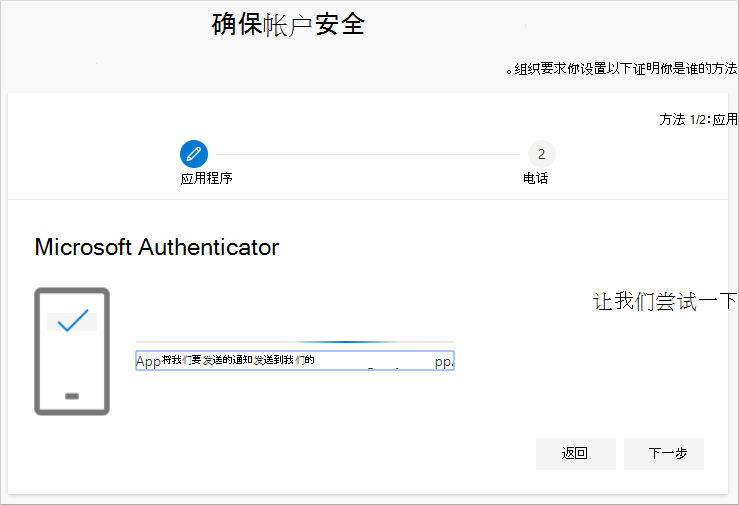
-
在 Microsoft Authenticator 应用中确认通知,然后选择“下一步”。 在使用双重验证或密码重置时,安全信息默认会更新为使用 Microsoft Authenticator 应用来验证你的身份。
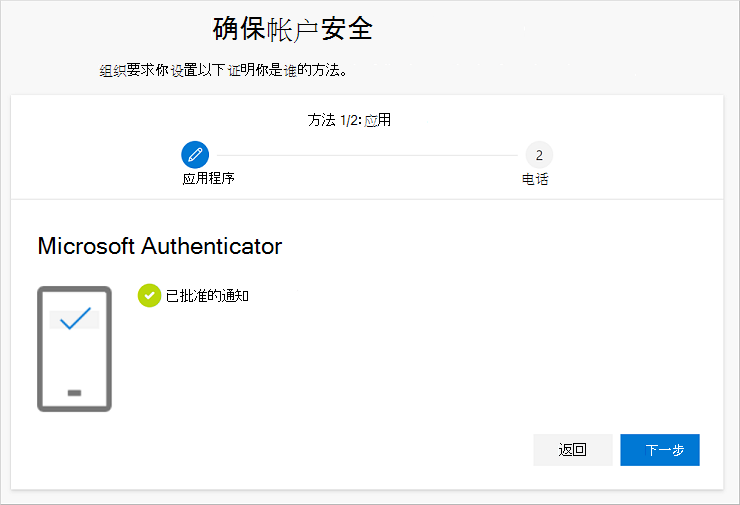
-
在“电话设置 ”页上,选择是要接收短信还是电话呼叫,然后选择“下一步”。 在此示例中,我们使用短信,因此你必须对可以接受短信的设备使用电话号码。 随即会将一条短信发送到该电话号码。 如果希望接听电话,此过程类似。
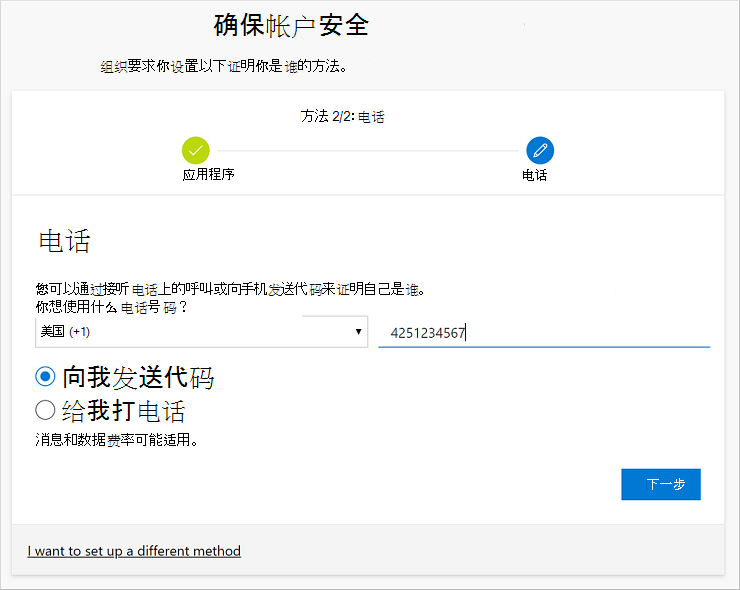
-
输入发送到移动设备的短信中提供的代码,然后选择“下一步”。
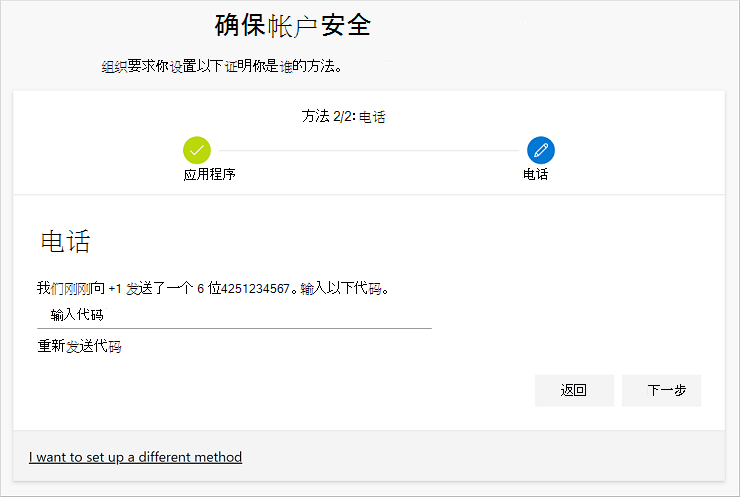
-
查看成功通知,然后选择“完成”。
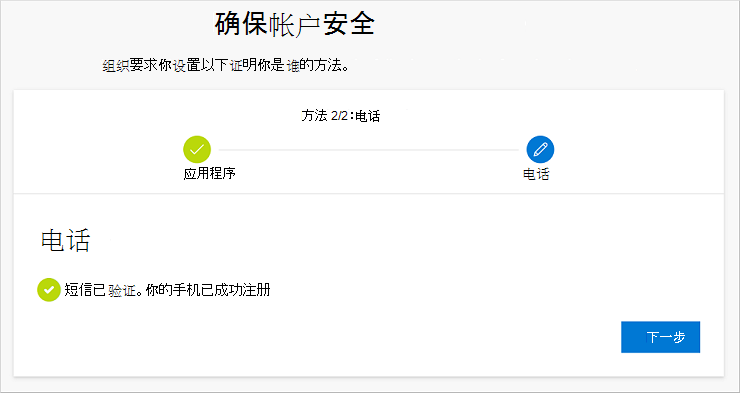
-
查看“成功”页,验证是否已成功设置Microsoft Authenticator 应用和电话 (短信或电话呼叫) 安全信息的方法,然后选择“完成”。
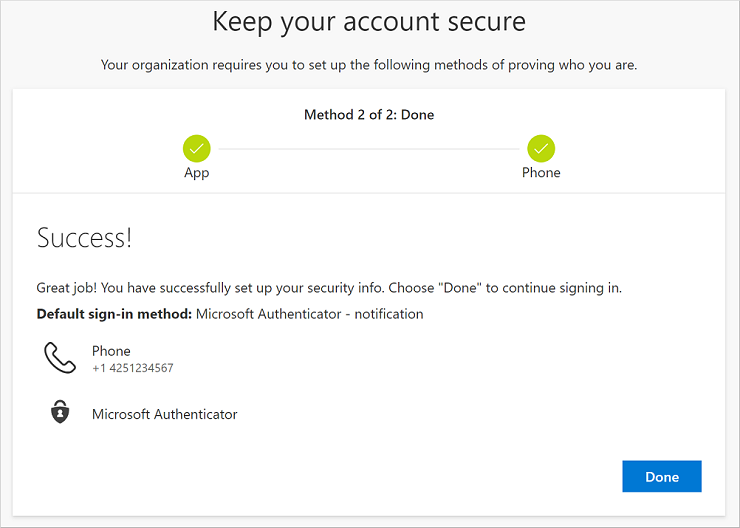
注意: 如果你的组织要求使用应用密码,此向导中可能会显示一个额外的部分,可在其中设置密码。 如果看到名为“应用密码”的第三个部分,则必须填写该部分,然后才能完成向导。 有关如何添加应用密码的步骤,请参阅工作或学校帐户的应用密码。







