从"安全信息"页创建应用密码 (预览) 页
某些应用(例如 Outlook 2010)不支持双步验证。 缺少支持意味着,如果在组织中使用双步验证,则应用将不起作用。 若要解决此问题,可以创建一个自动生成的密码,用于每个非浏览器应用,独立于普通密码。
如果屏幕上显示的内容与本文中介绍的内容不匹配,这意味着管理员尚未启用此体验。 在启用此体验之前,必须遵循设置帐户进行两步验证中的说明和信息。
重要: 管理员可能不允许使用应用密码。 如果未看到应用密码作为选项,则它们在你的组织中不可用。
使用应用密码时,请记住:
-
应用密码是自动生成的,应该创建并输入每个应用一次。
-
每个用户的密码数限制为 40 个。 如果尝试在达到该限制后创建密码,则需要先删除现有密码,然后才能创建新密码。
注意: Office 2013 客户端 (,Outlook) 支持新的身份验证协议,并可用于两步验证。 此支持意味着在启用两步验证后,对于 2013 客户端,Office密码。 有关详细信息,请参阅2013 和 Office 2016客户端Office新式验证的工作原理一文。
创建新的应用密码
如果对工作或学校帐户使用双步验证,并且管理员已打开安全信息体验,可以使用"安全信息"页创建和删除应用密码。
注意: 如果管理员尚未启用安全信息体验,则必须按照管理用于两步验证的应用密码部分中的说明和信息进行操作。
-
登录到工作或学校帐户,然后转到"我的帐户 "页面。
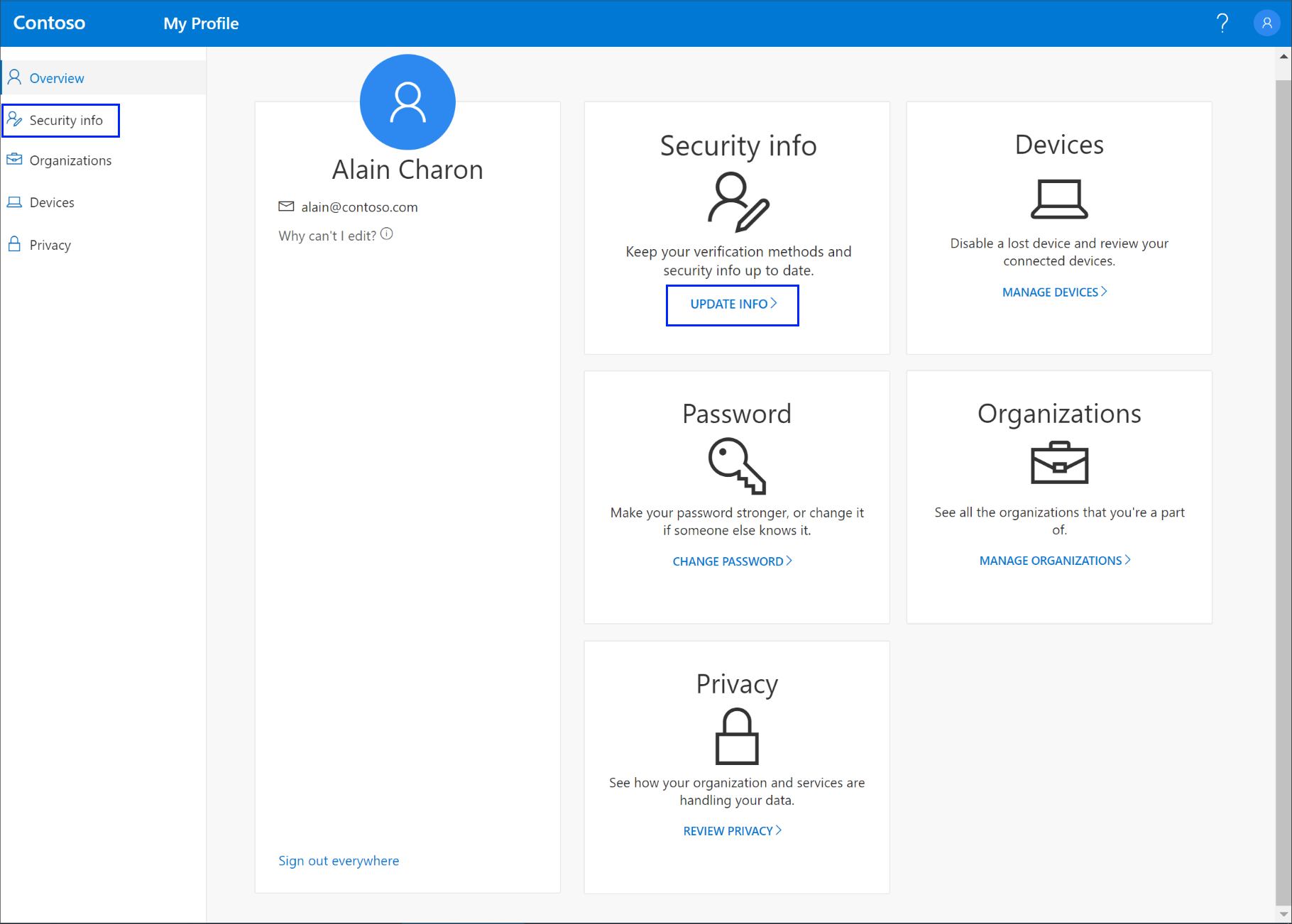
-
从左侧导航窗格或"安全信息"块中的链接中选择"安全信息",然后从"安全信息"页中选择"添加方法"。
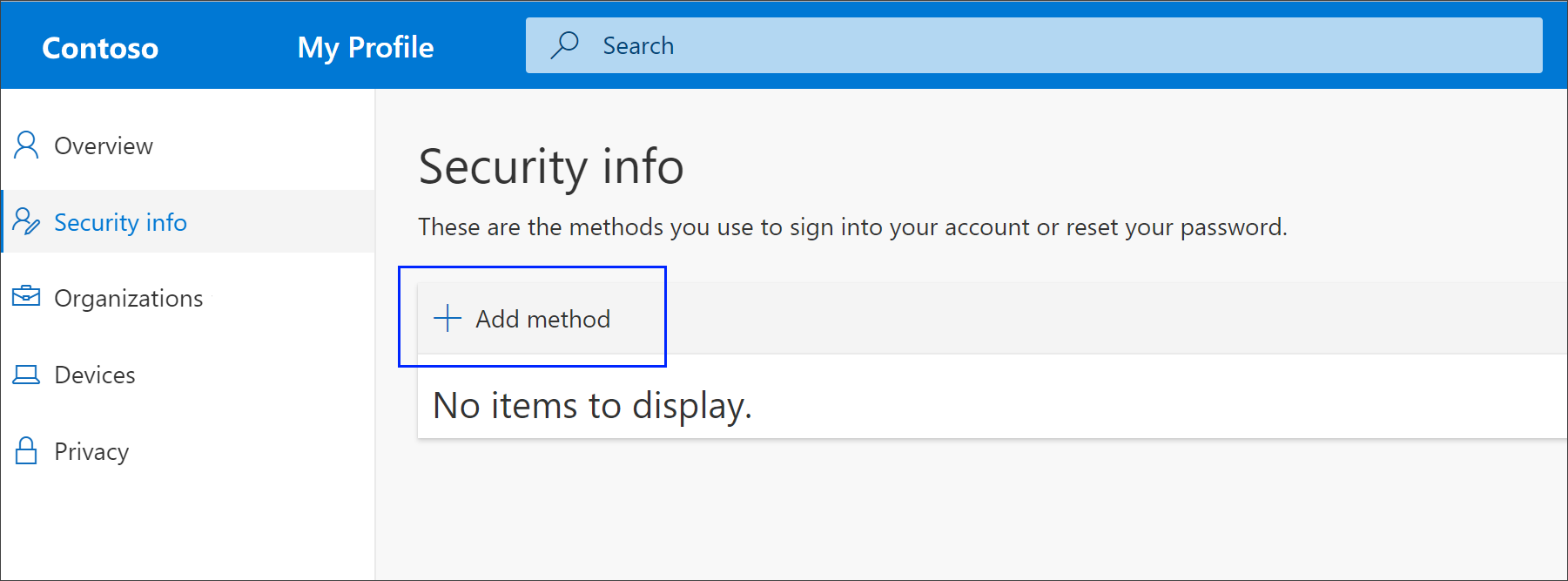
-
在"添加方法"页上,从列表中选择"应用密码",然后选择"添加"。
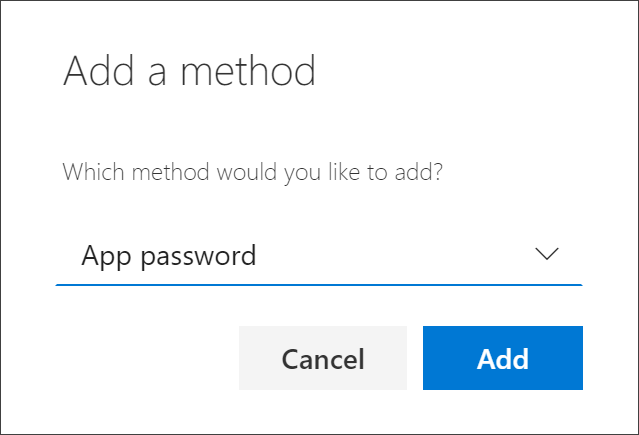
-
键入需要应用密码的应用的名称,然后选择"下一步"。
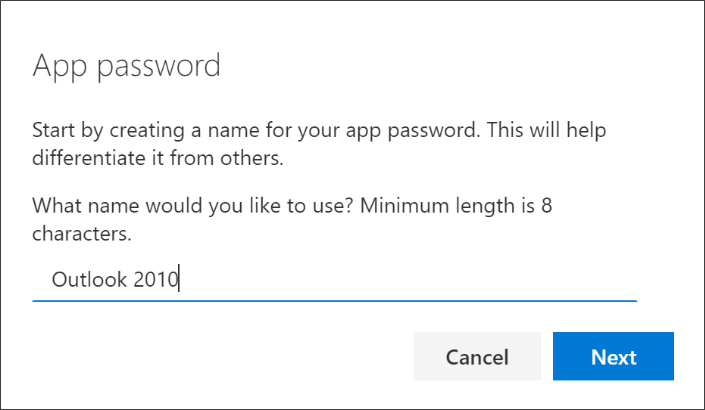
-
复制"密码"框中的文本,将密码粘贴到应用密码区域 (此示例中,Outlook 2010) ,然后选择"完成"。
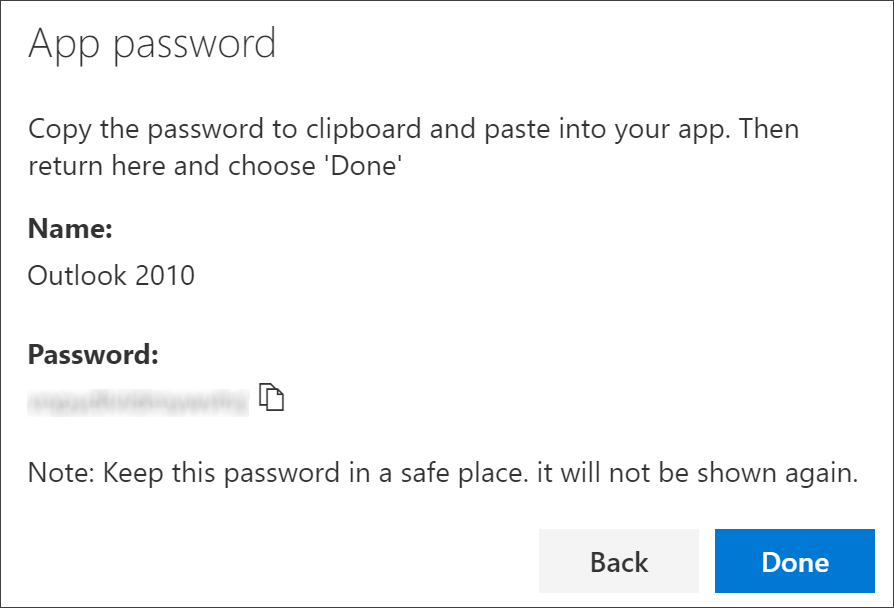
删除应用密码
如果不再需要使用需要应用密码的应用,可以删除关联的应用密码。 删除应用密码可释放一个可用的应用密码点供将来使用。
重要: 如果错误地删除了应用密码,将无法撤消。 必须按照本文的"创建新应用密码"部分中的步骤创建新的应用密码,然后重新输入到应用中。
-
在"安全信息"页上,选择特定应用的"应用密码"选项旁边的"删除"链接。
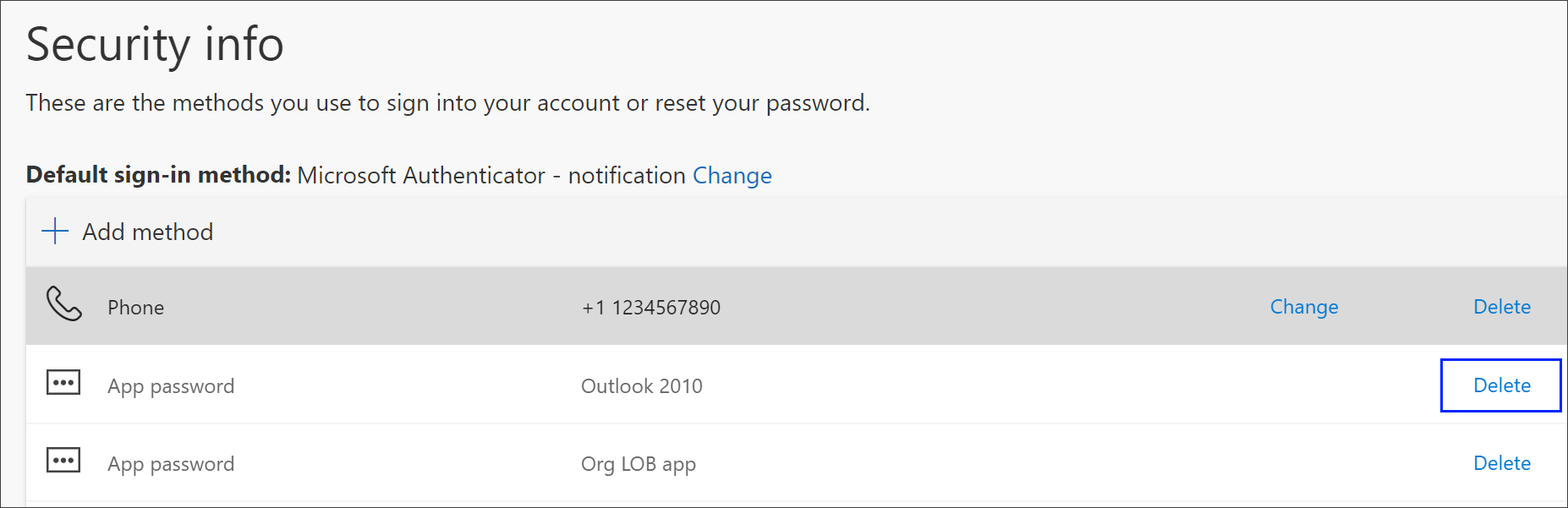
-
从确认框中选择"是"以删除应用密码。 删除应用密码后,它将从安全信息中删除,并且从"安全信息"页消失。
有关"安全信息"页以及如何设置它的信息,请参阅安全信息概述。







