Thiết lập Thông tin bảo mật từ trang đăng nhập
Bạn có thể làm theo các bước này nếu được nhắc thiết lập thông tin bảo mật ngay sau khi đăng nhập vào tài khoản cơ quan hoặc trường học của mình.
Bạn sẽ chỉ thấy lời nhắc này nếu chưa thiết lập thông tin bảo mật mà tổ chức của bạn yêu cầu. Nếu trước đây bạn đã thiết lập thông tin bảo mật nhưng muốn thực hiện thay đổi, hãy xem phần Thêm hoặc cập nhật tổng quan về thông tin bảo mật của bạn.
Nếu nội dung bạn nhìn thấy trên màn hình không khớp với nội dung đang được đề cập trong bài viết này, điều đó có nghĩa là người quản trị của bạn chưa bật trải nghiệm này.
Xác minh bảo mật so với xác thực đặt lại mật khẩu
Phương pháp thông tin bảo mật được sử dụng cho cả xác minh bảo mật hai yếu tố và để đặt lại mật khẩu. Tuy nhiên, không phải tất cả các phương pháp đều có thể được sử dụng cho cả hai.
|
Phương pháp |
Được sử dụng cho |
|
Ứng dụng Trình xác thực |
Xác minh hai yếu tố và xác thực đặt lại mật khẩu. |
|
Tin nhắn văn bản |
Xác minh hai yếu tố và xác thực đặt lại mật khẩu. |
|
Cuộc gọi điện thoại |
Xác minh hai yếu tố và xác thực đặt lại mật khẩu. |
|
Khóa bảo mật |
Xác minh hai yếu tố và xác thực đặt lại mật khẩu. |
|
Tài khoản email |
Chỉ xác thực đặt lại mật khẩu. Bạn sẽ cần chọn một phương pháp khác để xác minh hai yếu tố. |
|
Câu hỏi bảo mật |
Chỉ xác thực đặt lại mật khẩu. Bạn sẽ cần chọn một phương pháp khác để xác minh hai yếu tố. |
Đăng nhập vào tài khoản cơ quan hoặc trường học của bạn
Sau khi đăng nhập vào tài khoản cơ quan hoặc trường học, bạn sẽ thấy lời nhắc yêu cầu bạn cung cấp thêm thông tin trước khi tài khoản cho phép bạn truy nhập vào tài khoản của mình.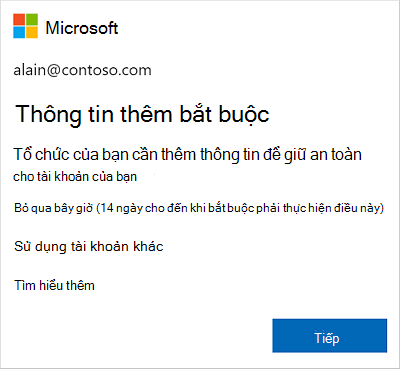
Thiết lập thông tin bảo mật của bạn bằng trình hướng dẫn
Làm theo các bước sau để thiết lập thông tin bảo mật cho tài khoản cơ quan hoặc trường học của bạn từ lời nhắc.
Quan trọng: Đây chỉ là ví dụ về quy trình này. Tùy thuộc vào yêu cầu của tổ chức bạn, người quản trị của bạn có thể đã thiết lập các phương pháp xác minh khác nhau mà bạn sẽ cần thiết lập trong quá trình này. Ví dụ: chúng tôi yêu cầu hai phương pháp, ứng dụng Microsoft Authenticator và số điện thoại di động để thực hiện cuộc gọi xác minh hoặc tin nhắn văn bản.
-
Sau khi bạn chọn Tiếp theo, trình hướng dẫn Duy trì bảo mật tài khoản của bạn sẽ xuất hiện, hiển thị phương pháp đầu tiên mà người quản trị và tổ chức của bạn yêu cầu bạn thiết lập. Ví dụ: đó là ứng dụng Microsoft Authenticator.
Lưu ý:
-
Nếu bạn muốn sử dụng ứng dụng trình xác thực không phải là ứng dụng Microsoft Authenticator, hãy chọn Tôi muốn sử dụng một ứng dụng trình xác thực khác.
-
Nếu tổ chức của bạn cho phép bạn chọn một phương pháp khác ngoài ứng dụng authenticator, bạn có thể chọn Tôi muốn thiết lập một phương pháp khác.
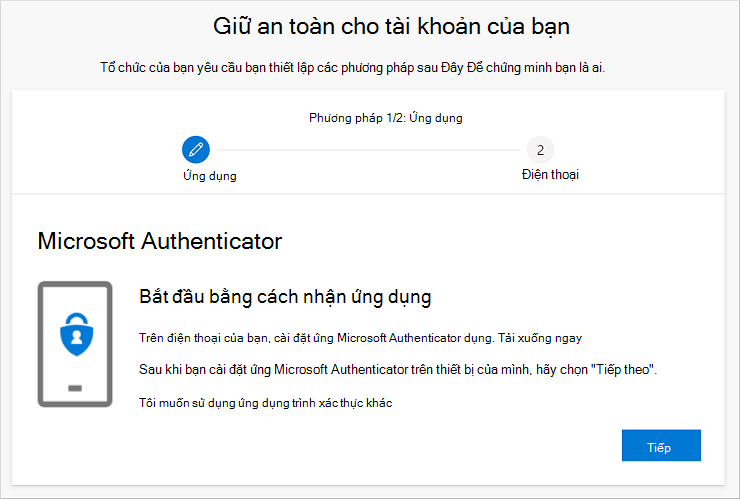
-
-
Chọn Tải xuống ngay để tải xuống và cài đặt ứng dụng Microsoft Authenticator trên thiết bị di động của bạn, sau đó chọn Tiếp theo. Để biết thêm thông tin về cách tải xuống và cài đặt ứng dụng, hãy xem Tải xuống và cài đặt ứng dụng Microsoft Authenticator.
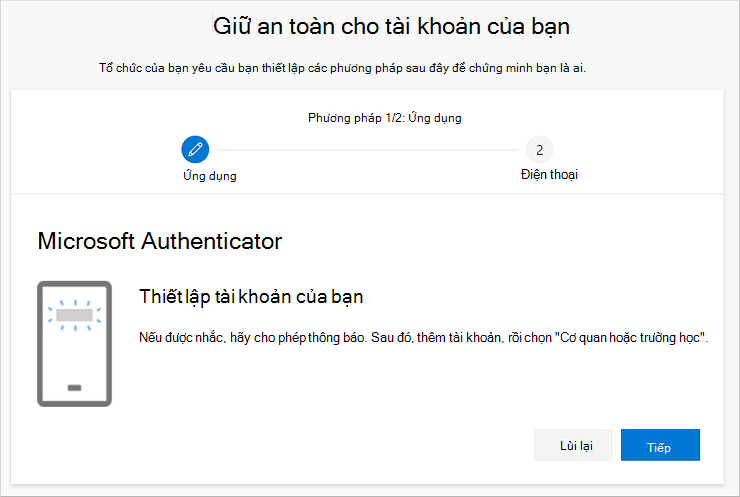
-
Vẫn ở trên trang Thiết lập tài khoản trong khi bạn thiết lập ứng dụng Microsoft Authenticator trên thiết bị di động của mình.
-
Mở ứng dụng Microsoft Authenticator, chọn để cho phép thông báo (nếu được nhắc), chọn Thêm tài khoản từ biểu tượng Tùy chỉnh và kiểm soát ở phía trên bên phải, sau đó chọn Tài khoản cơ quan hoặc trường học.
Lưu ý: Lần đầu thiết lập ứng dụng Microsoft Authenticator, bạn có thể nhận được lời nhắc hỏi liệu có cho phép ứng dụng truy nhập vào camera (iOS) hay cho phép ứng dụng chụp ảnh và quay video (Android). Bạn phải chọn Cho phép để ứng dụng trình xác thực có thể truy cập camera của bạn để chụp ảnh mã QR trong bước tiếp theo. Nếu không cho phép camera, bạn vẫn có thể thiết lập ứng dụng trình xác thực, nhưng bạn sẽ cần phải thêm thông tin mã theo cách thủ công. Để biết thông tin về cách thêm mã theo cách thủ công, hãy xem Thêm tài khoản vào ứng dụng theo cách thủ công.
-
Quay lại trang Thiết lập tài khoản của bạn trên máy tính, sau đó chọn Tiếp theo. Trang Quét mã QR sẽ xuất hiện.
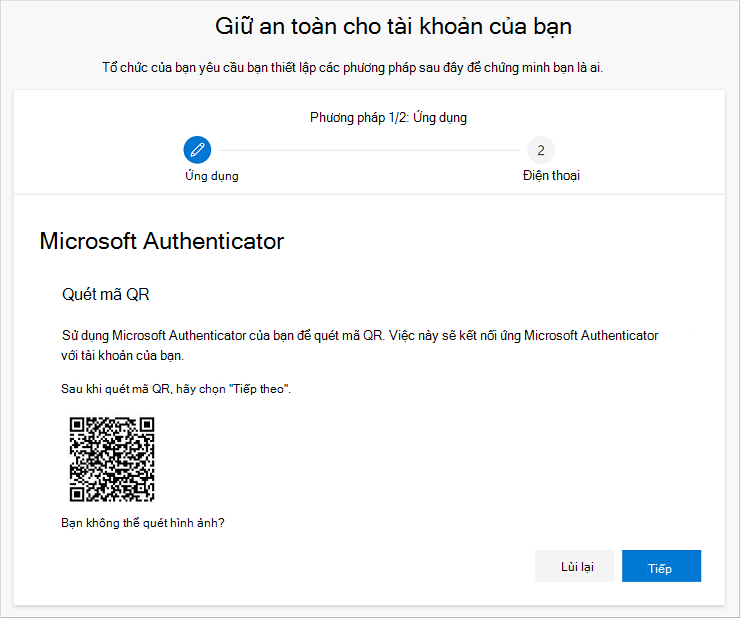
-
Quét mã được cung cấp bằng bộ đọc mã QR của ứng dụng Microsoft Authenticator, xuất hiện trên thiết bị di động sau khi bạn tạo tài khoản cơ quan hoặc trường học ở Bước 5. Nếu bộ đọc mã QR không thể đọc mã, bạn có thể chọn hình ảnh Không thể quét QR và nhập mã và URL vào ứng dụng Microsoft Authenticator theo cách thủ công. Để biết thêm thông tin về cách thêm mã theo cách thủ công, hãy xem Thêm tài khoản vào ứng dụng theo cách thủ công.
-
Chọn Tiếp theo trên trang Quét mã QR trên máy tính của bạn. Thông báo được gửi đến ứng dụng Microsoft Authenticator trên thiết bị di động để kiểm tra tài khoản của bạn.
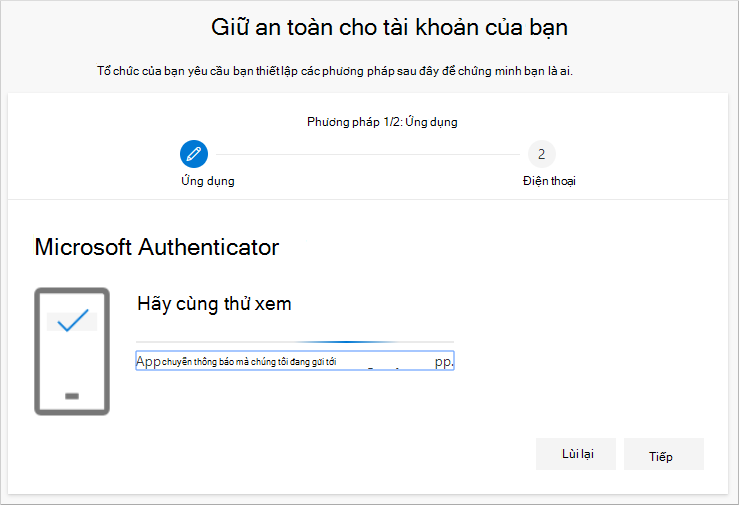
-
Chấp thuận thông báo trong ứng dụng Microsoft Authenticator, sau đó chọn Tiếp theo. Thông tin bảo mật của bạn được cập nhật để sử dụng ứng dụng Microsoft Authenticator theo mặc định để xác minh danh tính của bạn khi sử dụng xác minh hai bước hoặc đặt lại mật khẩu.
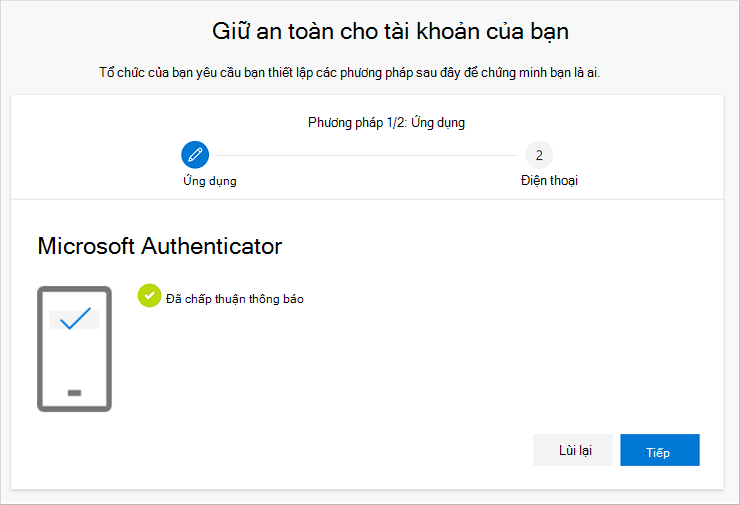
-
Trên trang Thiết lập điện thoại , chọn xem bạn muốn nhận tin nhắn văn bản hay cuộc gọi điện thoại, rồi chọn Tiếp theo. Trong ví dụ này, chúng tôi đang sử dụng tin nhắn văn bản nên bạn phải sử dụng số điện thoại cho thiết bị có thể chấp nhận tin nhắn văn bản. Tin nhắn văn bản sẽ được gửi đến số điện thoại của bạn. Nếu muốn nhận cuộc gọi điện thoại, quy trình cũng tương tự như vậy.
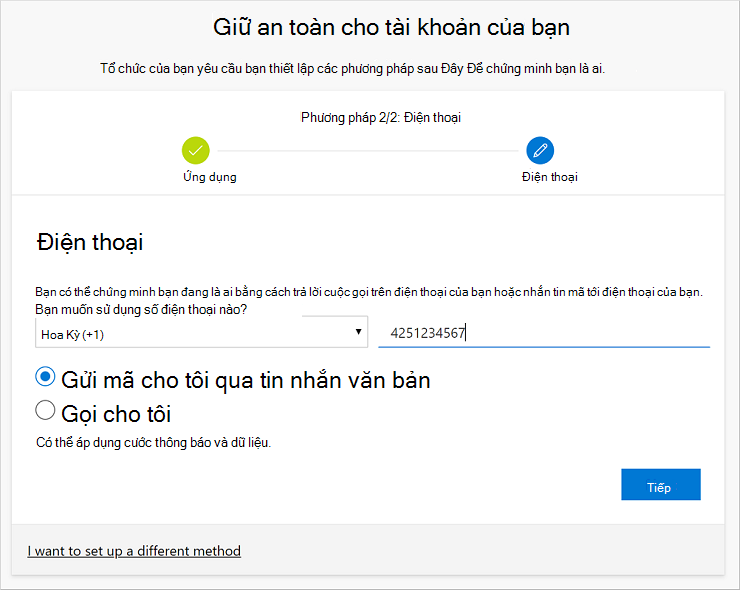
-
Nhập mã được cung cấp bởi tin nhắn văn bản được gửi tới thiết bị di động của bạn, sau đó chọn Tiếp theo.
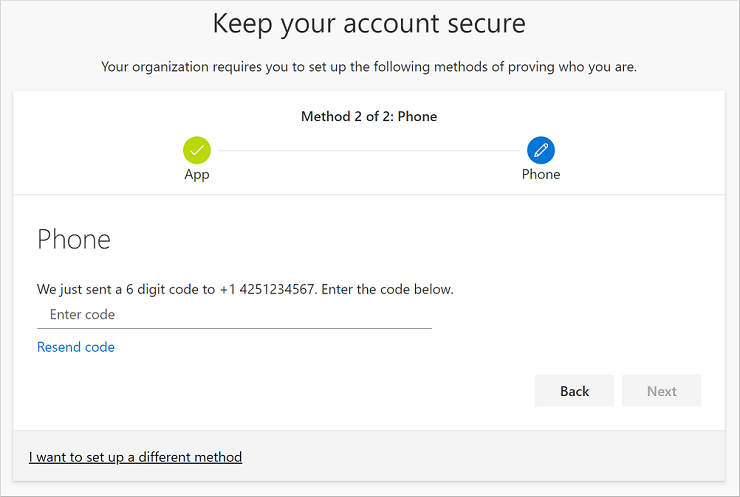
-
Xem lại thông báo thành công, rồi chọn Xong.
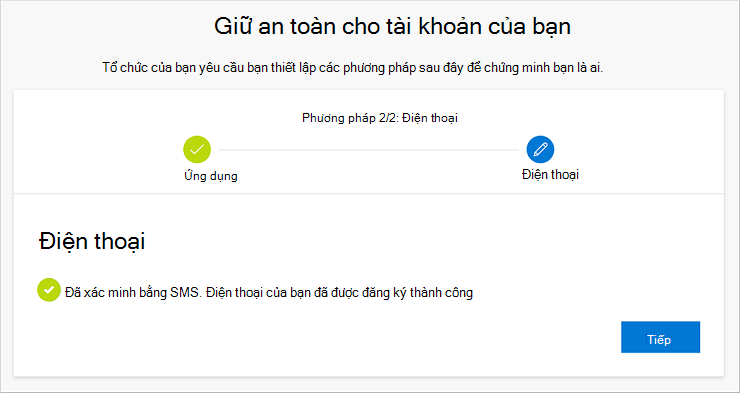
-
Xem lại trang Thành công để xác minh rằng bạn đã thiết lập thành công phương thức cả ứng dụng Microsoft Authenticator và điện thoại (tin nhắn văn bản hoặc cuộc gọi điện thoại) để biết thông tin bảo mật, sau đó chọn Xong.
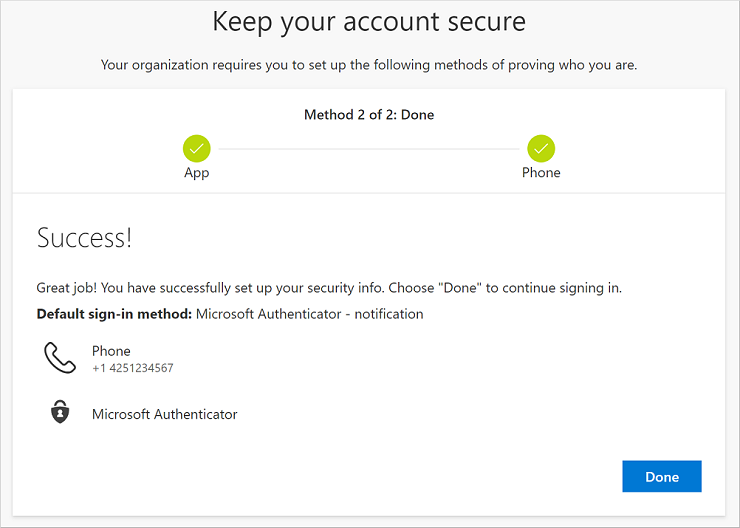
Lưu ý: Nếu tổ chức của bạn yêu cầu bạn sử dụng mật khẩu ứng dụng, bạn có thể thấy một phần bổ sung trong trình hướng dẫn này, nơi bạn có thể thiết lập. Nếu bạn thấy phần thứ ba, được gọi là Mật khẩu ứng dụng, bạn phải điền vào mục đó trước khi có thể hoàn tất trình hướng dẫn. Để biết các bước về cách thêm mật khẩu ứng dụng, hãy xem Mật khẩu ứng dụng cho tài khoản cơ quan hoặc trường học.










