Tùy chỉnh bộ sưu tập ứng dụng trong Ứng dụng của tôi tin
Trong cổng thông Ứng dụng của tôi, các ứng dụng xuất hiện trong các bộ sưu tập mặc định và bộ sưu tập ứng dụng tùy chỉnh của bạn. Tuyển tập Ứng dụng trong Ứng dụng của tôi là một tuyển tập mặc định chứa tất cả các ứng dụng đã được gán cho bạn, được sắp xếp theo thứ tự bảng chữ cái.
Lưu ý: Nếu bạn gặp lỗi trong khi đăng nhập bằng tài khoản Microsoft cá nhân, bạn vẫn có thể đăng nhập bằng cách sử dụng tên miền cho tổ chức của bạn (chẳng hạn như contoso.com) hoặc ID Đối tượng thuê của tổ chức của bạn từ người quản trị của bạn trong một trong các URL sau đây:
- https://myapplications.microsoft.com?tenantId=your_domain_name
- https://myapplications.microsoft.com?tenant=your_tenant_ID
Tạo bộ sưu tập
-
Truy cập cổng thông Ứng dụng của tôi của bạn vàđăng nhập bằng tài khoản cơ quan hoặc trường học của bạn.
-
Chọn

-
Chọn tất cả các ứng dụng bạn muốn đưa vào bộ sưu tập, rồi chọn Thêm để thêm chúng vào bộ sưu tập.
-
Bạn có thể sắp xếp lại hoặc xóa ứng dụng hoặc chọn Thêm ứng dụng để chọn thêm ứng dụng cho bộ sưu tập.
-
Chọn Tạo bộ sưu tập để thêm bộ sưu tập.
Giờ đây, bạn có thể thấy bộ sưu tập mới của mình Ứng dụng của tôi.
Chỉnh sửa bộ sưu tập
Bạn có thể chỉnh sửa bộ sưu tập và bộ sưu tập Ứng dụng mà bạn tạo. Không thể đổi tên tuyển tập Ứng dụng.
-
Truy cập cổng thông Ứng dụng của tôi của bạn và đăng nhập bằng tài khoản cơ quan hoặc trường học của bạn.
-
Tìm bộ sưu tập bạn muốn chỉnh sửa, mở menu bộ sưu tập, rồi chọn Chỉnh sửa. Trên ngăn chỉnh sửa, bạn có thể thêm hoặc loại bỏ ứng dụng hoặc đổi tên bộ sưu tập.
-
Chọn Lưu để lưu bộ sưu tập đã chỉnh sửa.
Sắp xếp lại các ứng dụng trong một bộ sưu tập
Trên các thiết bị được hỗ trợ, bạn có thể sắp xếp lại các ứng dụng bằng cách kéo và thả hoặc bạn có thể sắp xếp lại các ứng dụng trong danh sách Chỉnh sửa.
-
Truy cập cổng thông Ứng dụng của tôi của bạn vàđăng nhập bằng tài khoản cơ quan hoặc trường học của bạn.
-
Mở bộ sưu tập. Bạn chỉ có thể chỉnh sửa bộ sưu tập và bộ sưu tập Ứng dụng mà bạn tạo.
-
Chọn Chỉnh sửa.
-
Đặt mua ứng dụng.
Đặt lại bộ sưu tập về thứ tự mặc định
Nếu bạn tùy chỉnh tuyển tập Ứng dụng nhưng không thích những thay đổi này, bạn có thể đặt lại về dạng xem mặc định. Điều này sẽ bỏ ẩn bất kỳ ứng dụng nào đã bị ẩn và đặt lại chúng về thứ tự bảng chữ cái. Bạn không thể hoàn tác hành động này. Bạn có thể đặt lại các ứng dụng được hiển thị thành thứ tự mặc định trong Ứng dụng nhưng không thể đặt lại trong các bộ sưu tập ứng dụng khác. Để đặt lại bộ sưu tập Ứng dụng về thứ tự mặc định:
-
Mở tuyển tập Ứng dụng.
-
Chọn hình V để mở menu bộ sưu tập.
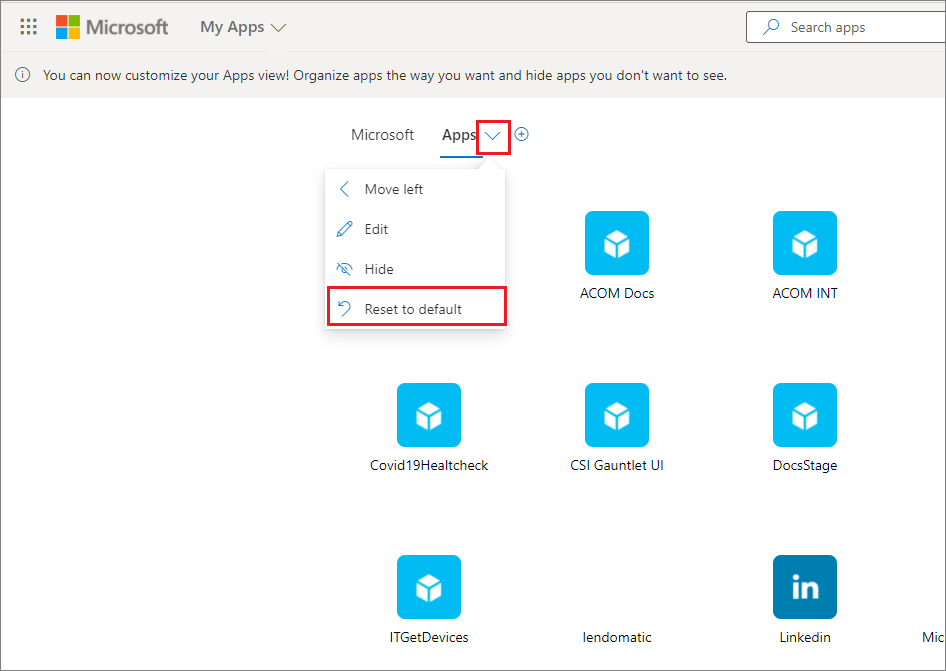
-
Chọn Đặt lại về mặc định.
-
Khi hộp thoại xuất hiện, hãy chọn Đặt lại.
Hiển thị ứng dụng ẩn
Nếu bạn đã ẩn một ứng dụng trong bộ sưu tập Ứng dụng và bạn muốn hiển thị lại ứng dụng đó, bạn có thể:
-
Truy cập cổng thông Ứng dụng của tôi của bạn vàđăng nhập bằng tài khoản cơ quan hoặc trường học của bạn.
-
Mở tuyển tập Ứng dụng.
-
Chọn Chỉnh sửa.
-
Chọn + Thêm ứng dụng
-
Bạn sẽ thấy danh sách các ứng dụng đã bị ẩn. Chọn các ứng dụng bạn muốn thêm và chọn nút Thêm.
-
Chọn Lưu.
Thêm site
Khi chỉnh sửa một bộ sưu tập, ngoài việc thêm ứng dụng đã được người quản trị gán cho bạn, bạn có thể thêm các site của riêng bạn. Để thêm site, hãy làm theo các bước sau đây.
-
Truy cập cổng thông Ứng dụng của tôi của bạn và đăng nhập bằng tài khoản cơ quan hoặc trường học của bạn.
-
Tạo bộ sưu tập hoặc chọn bộ sưu tập để chỉnh sửa.
-
Mở menu bộ sưu tập và chọn Chỉnh sửa.
-
Chọn + Thêm site.
-
Cung cấp thông tin bắt buộc:
-
Tên cho site của bạn.
-
URL cho site của bạn.
-
Hoặc bạn có thể chọn các tuyển tập khác mà bạn muốn site của mình tham gia.
-
-
Chọn Lưu. Site của bạn được thêm vào tuyển tập.
Sắp xếp lại các tuyển tập
-
Truy cập cổng thông Ứng dụng của tôi của bạn vàđăng nhập bằng tài khoản cơ quan hoặc trường học của bạn.
-
Mở menu trang ,

-
Trên ngăn Quản lý bộ sưu tập, bạn có thể tạo, chỉnh sửa, xóa và sắp xếp lại các bộ sưu tập xuất hiện trong Ứng dụng của tôi. Bộ sưu tập ở đầu danh sách sẽ là bộ sưu tập mặc định được hiển thị khi bạn chuyển đến myapps.microsoft.com.
-
Khi bạn hoàn tất việc quản lý bộ sưu tập, hãy đóng ngăn.
Ẩn bộ sưu tập
Để ẩn bộ sưu tập:
-
Truy cập cổng thông Ứng dụng của tôi của bạn vàđăng nhập bằng tài khoản cơ quan hoặc trường học của bạn.
-
Mở menu trang ,

-
Tìm bộ sưu tập bạn muốn ẩn, mở menu bộ sưu tập, rồi chọn Ẩn.
Hiển thị bộ sưu tập ẩn
Để làm cho một bộ sưu tập ẩn có thể nhìn thấy được:
-
Truy cập cổng thông Ứng dụng của tôi của bạn vàđăng nhập bằng tài khoản cơ quan hoặc trường học của bạn.
-
Mở menu trang ,

-
Tìm bộ sưu tập bạn muốn chỉnh sửa, mở menu bộ sưu

Xóa bộ sưu tập
Bạn chỉ có thể xóa bộ sưu tập mà bạn đã tạo. Để xóa bộ sưu tập:
-
Truy cập cổng thông Ứng dụng của tôi của bạn vàđăng nhập bằng tài khoản cơ quan hoặc trường học của bạn.
-
Mở menu trang ,

-
Tại đây, bạn sẽ thấy tất cả các bộ sưu tập mà bạn có quyền truy nhập, cho dù chúng do bạn hoặc người quản trị của bạn tạo. Tìm bộ sưu tập bạn muốn chỉnh sửa, mở menu bộ sưu tập , sau đó chọn Xóa.










