Tạo mật khẩu ứng dụng từ trang Thông tin bảo mật (bản xem trước)
Một số ứng dụng nhất định, Outlook 2010, không hỗ trợ xác minh hai bước. Việc thiếu hỗ trợ này có nghĩa là nếu bạn đang sử dụng xác minh hai bước trong tổ chức của mình, ứng dụng sẽ không hoạt động. Để giải quyết sự cố này, bạn có thể tạo mật khẩu tạo tự động để sử dụng với từng ứng dụng không phải trình duyệt, tách biệt với mật khẩu thông thường của bạn.
Nếu nội dung bạn nhìn thấy trên màn hình không khớp với nội dung đã được đề cập trong bài viết này, điều đó có nghĩa là người quản trị của bạn chưa bật trải nghiệm này. Cho đến khi trải nghiệm này được bật, bạn phải làm theo các hướng dẫn và thông tin trong mục Thiết lập tài khoản của tôi để xác minh hai bước.
Quan trọng: Người quản trị của bạn có thể không cho phép bạn sử dụng mật khẩu ứng dụng. Nếu bạn không thấy tùy chọn Mật khẩu ứng dụng thì chúng không khả dụng trong tổ chức của bạn.
Khi sử dụng mật khẩu ứng dụng, hãy nhớ rằng:
-
Mật khẩu ứng dụng được tạo tự động, nên được tạo và nhập một lần cho mỗi ứng dụng.
-
Giới hạn 40 mật khẩu cho mỗi người dùng. Nếu bạn cố tạo mật khẩu sau giới hạn đó, bạn cần xóa mật khẩu hiện có trước khi có thể tạo mật khẩu mới.
Lưu ý: Office khách 2013 (bao gồm Outlook) hỗ trợ giao thức xác thực mới và có thể được sử dụng với xác minh hai bước. Hỗ trợ này có nghĩa là sau khi bật xác minh hai bước, bạn sẽ không cần mật khẩu ứng dụng cho máy khách Office 2013. Để biết thêm thông tin, hãy xem bài viết Cách xác thực hiện đại hoạt động đối với Office 2013 và Office 2016.
Tạo mật khẩu ứng dụng mới
Nếu bạn sử dụng xác minh hai bước bằng tài khoản cơ quan hoặc trường học và người quản trị bên bạn đã bật trải nghiệm thông tin bảo mật thì bạn có thể tạo và xóa mật khẩu ứng dụng bằng trang Thông tin bảo mật.
Lưu ý: Nếu người quản trị của bạn chưa bật trải nghiệm thông tin bảo mật, bạn phải làm theo hướng dẫn và thông tin trong mục Quản lý mật khẩu ứng dụng cho xác minh hai bước.
-
Đăng nhập vào tài khoản cơ quan hoặc trường học của bạn và sau đó đến trang Tài khoản của Tôi.
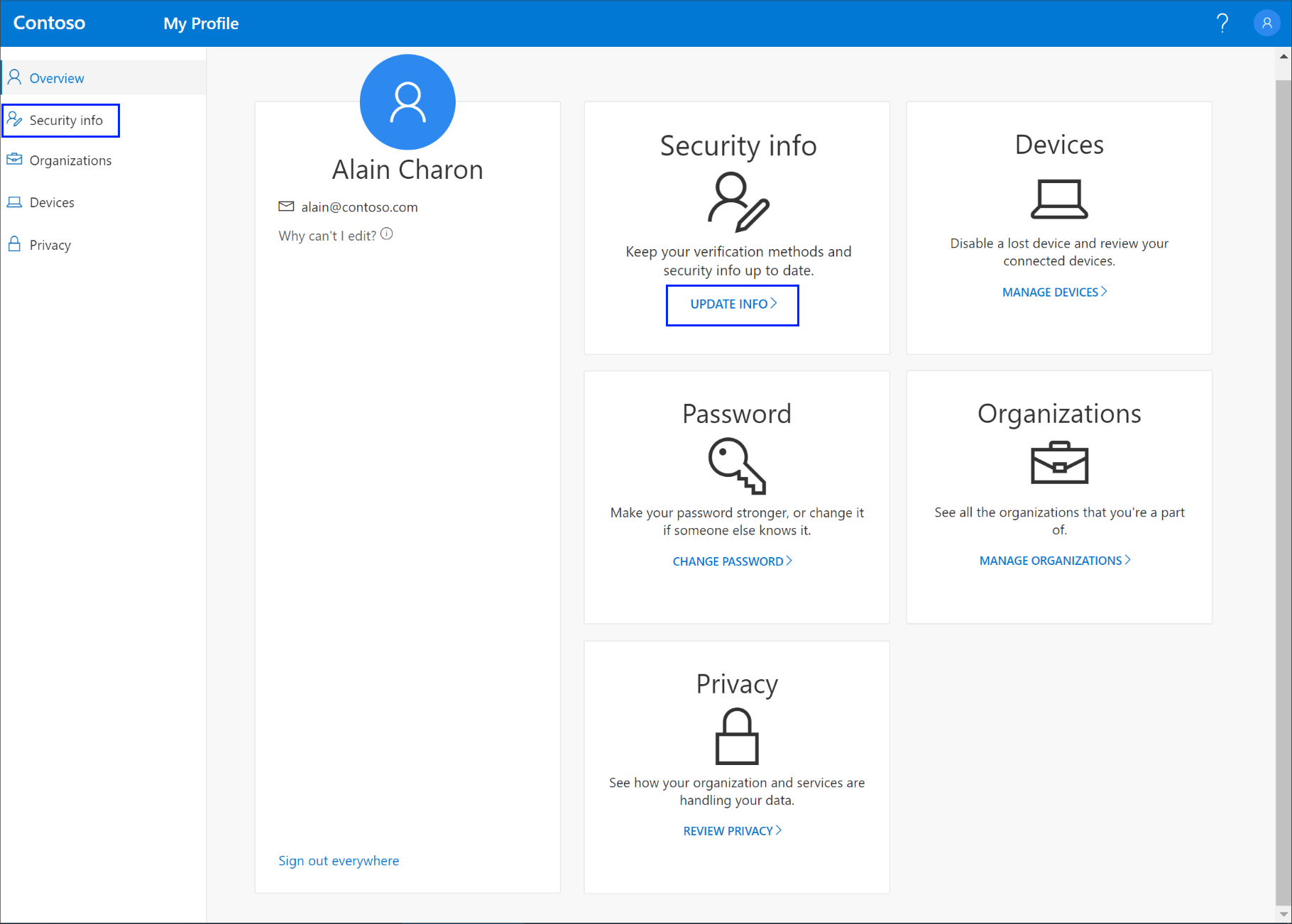
-
Chọn Thông tin bảo mật từ ngăn dẫn hướng bên trái hoặc từ liên kết trong khối thông tin Bảo mật, rồi chọn Thêm phương pháp từ trang Thông tin bảo mật.
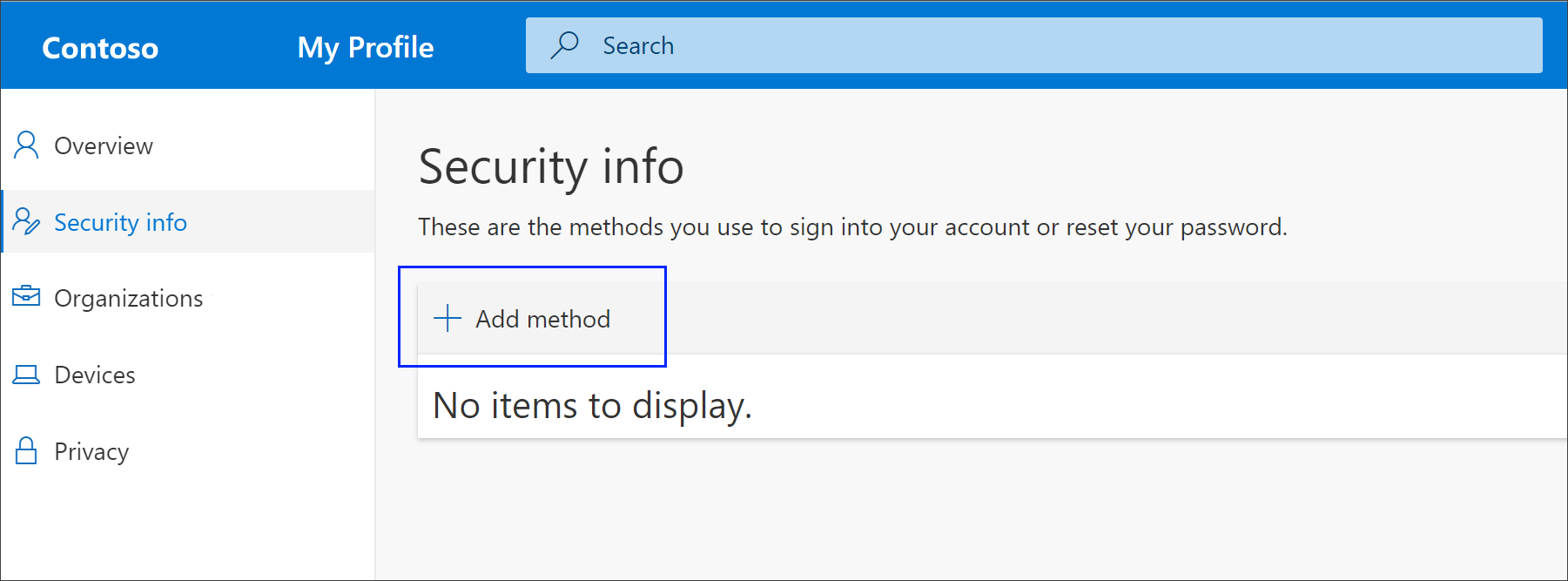
-
Trên trang Thêm phương pháp, chọn Mật khẩu ứng dụng từ danh sách, rồi chọn Thêm.
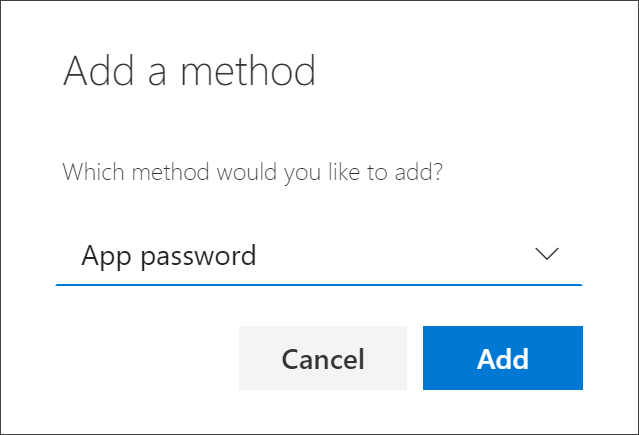
-
Nhập tên của ứng dụng yêu cầu phải có mật khẩu ứng dụng, rồi chọn Tiếp theo.
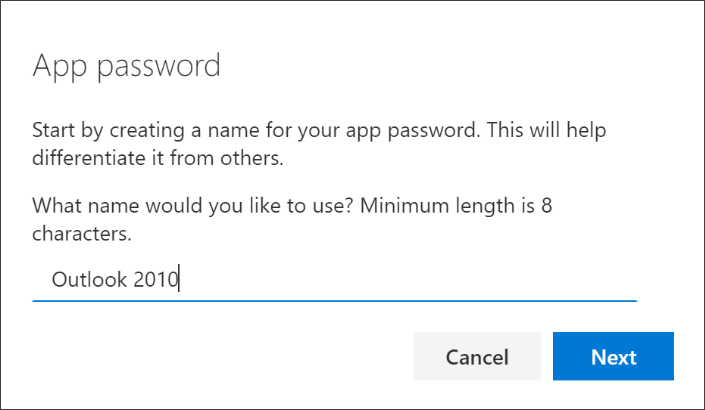
-
Sao chép văn bản từ hộp Mật khẩu, dán mật khẩu vào vùng mật khẩu của ứng dụng (trong ví dụ này là Outlook 2010), sau đó chọn Xong.
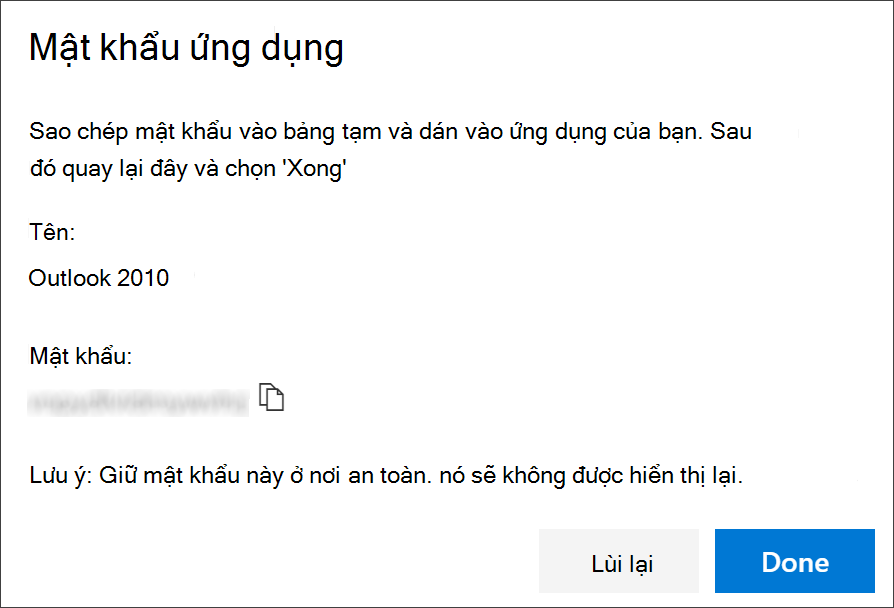
Xóa mật khẩu ứng dụng của bạn
Nếu bạn không còn cần sử dụng ứng dụng yêu cầu mật khẩu ứng dụng, bạn có thể xóa mật khẩu ứng dụng được liên kết. Việc xóa mật khẩu ứng dụng sẽ giải phóng một trong các điểm mật khẩu ứng dụng sẵn có để sử dụng trong tương lai.
Quan trọng: Nếu bạn xóa nhầm mật khẩu ứng dụng, sẽ không có cách nào để hoàn tác. Bạn sẽ phải tạo mật khẩu ứng dụng mới, rồi nhập lại mật khẩu vào ứng dụng, làm theo các bước trong mục "Tạo mật khẩu ứng dụng mới" trong bài viết này.
-
Trên trang Thông tin bảo mật, chọn liên kết Xóa bên cạnh tùy chọn Mật khẩu ứng dụng cho ứng dụng cụ thể.
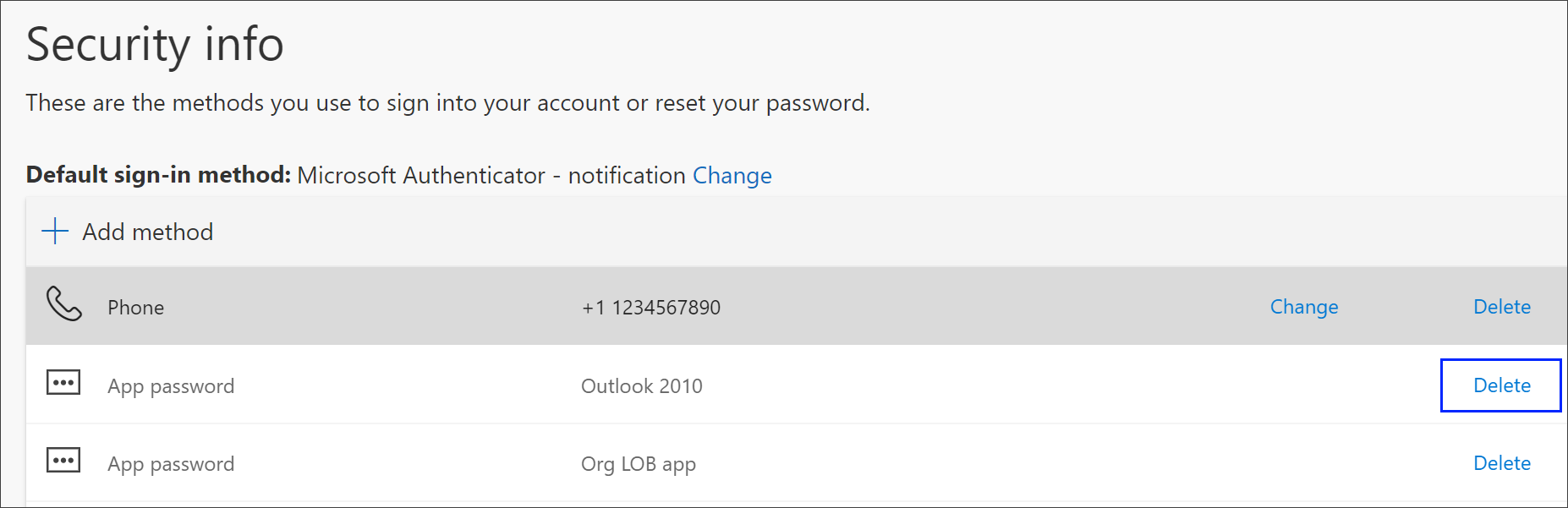
-
Chọn Có từ hộp xác nhận để xóa mật khẩu ứng dụng. Sau khi xóa mật khẩu ứng dụng, mật khẩu sẽ bị loại bỏ khỏi thông tin bảo mật và sẽ biến mất khỏi trang Thông tin bảo mật.
Để biết thêm thông tin về trang Thông tin bảo mật và cách thiết lập, xem mục Tổng quan về thông tin bảo mật.










