Surface вмикається та запускається автоматичне відновлення
Applies To
Surface Devices SurfaceРезультат
Екран із написом Підготовка автоматичного відновлення , а потім діагностика ПК.
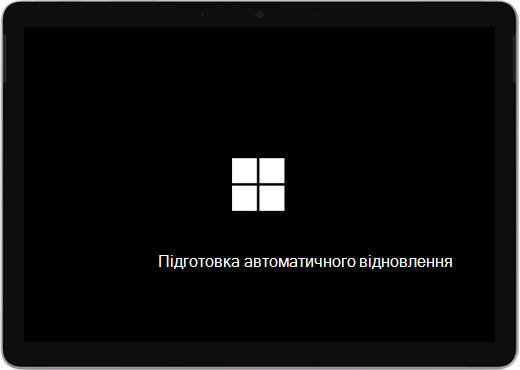
Може відобразитися екран Автоматичного відновлення або Відновлення .
Якщо автоматичний ремонт запускається, коли ви вмикаєте Surface, виконайте одну з наведених нижче дій.
-
Якщо ваш пристрій Surface зависає: див. статтю Створення та використання USB-носія для відновлення пристрою Surface.
Перезавантаження Surface
На екрані Автоматичне відновлення натисніть кнопку Перезавантажити.
-
Якщо Windows запускається, виконайте наведені нижче дії. Інсталюйте останні оновлення Surface і Windows, щоб запобігти майбутнім проблемам. Докладні відомості див. в статті Завантаження драйверів і мікропрограм для Surface.
Перейти до Windows
-
На екрані Автоматичне відновлення виберіть Додаткові параметри.
-
На екрані Вибір параметра натисніть кнопку Продовжити , щоб вийти з екрана параметрів і перейти до windows.
-
Якщо Windows запускається, виконайте наведені нижче дії. Інсталюйте останні оновлення Surface і Windows, щоб запобігти майбутнім проблемам. Докладні відомості див. в статті Завантаження драйверів і мікропрограм для Surface.
-
Відновлення Surface
-
Якщо знову з'явиться екран Автоматичне відновлення , виберіть Додаткові параметри.
-
На екрані Вибір параметра виберіть Виправлення неполадок.
-
Виберіть Додаткові параметри > Автовідновлення та дотримуйтеся вказівок на екрані.Windows спробує знайти та вирішити проблему.
-
Якщо Windows запускається, виконайте наведені нижче дії. Інсталюйте останні оновлення Surface і Windows, щоб запобігти майбутнім проблемам. Докладні відомості див. в статті Завантаження драйверів і мікропрограм для Surface.
-
Відновлення системи
Відновлення системи відновить пристрій Surface до стану, який був раніше, коли Windows працювала належним чином.
Примітки.:
-
Під час відновлення системи ваші особисті файли не змінюються, але нещодавно інстальовані програми та драйвери можуть бути видалено.
-
Переконайтеся, що у вас є доступ до ключів продуктів та файлів інсталяції для всіх класичних програм (наприклад, Microsoft Office), які ви, можливо, інсталювали після точки відновлення surface.
Ось як відновити систему на пристрої Surface:
-
На екрані Вибір параметра виберіть виправлення неполадок > Додаткові параметри.
-
Виберіть відновлення системи та дотримуйтеся вказівок на екрані.
-
Якщо Windows запускається, виконайте наведені нижче дії. Інсталюйте останні оновлення Surface і Windows, щоб запобігти майбутнім проблемам. Докладні відомості див. в статті Завантаження драйверів і мікропрограм для Surface.
-
Скидання параметрів Surface
Скидання виконує такі дії:
-
Повторна інсталяція Windows і програм, інстальованих на пристрої Surface
-
Видалення всіх особистих настройок
-
Видалення всіх інстальованих програм
-
Дає змогу зберегти або видалити особисті файли або відновити заводські настройки.
-
Зберегти мої файли: Видаляє програми та настройки, але зберігає особисті файли.
-
Видалити все: Видалення всіх особистих файлів, програм і настройок.
-
-
Переконайтеся, що ви маєте доступ до ключів продукту та файлів інсталяції для будь-яких класичних програм (наприклад, Microsoft Office), які плануєте повторно інсталювати після скидання. Це стосується класичних програм, інстальованих із веб-сайтів або USB-носіїв.
Ось як скинути параметри Surface:
-
На екрані Вибір параметра виберіть виправлення неполадок.
-
Виберіть Пункт Відновити початковий стан ПК та дотримуйтеся вказівок на екрані.
-
Якщо Windows запускається, виконайте наведені нижче дії. Інсталюйте останні оновлення Surface і Windows, щоб запобігти майбутнім проблемам. Докладні відомості див. в статті Завантаження драйверів і мікропрограм для Surface.
-
Якщо Windows не запускається, виконайте наведені нижче дії. Якщо екран автоматичного відновлення з'явиться знову, ваш пристрій Surface потребує обслуговування. Ознайомтеся зі службою та варіантами підтримки нижче.
-
Проблеми не зникають?
Є останній крок, який можна зробити. Якщо ці дії не допомогли вирішити проблему, можливо, вам зможуть допомогти варіанти обслуговування та підтримки.
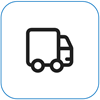
Надіслати до корпорації Майкрософт Щоб підготувати пристрій до доставки до корпорації Майкрософт, можна надрукувати поштову етикетку, перевірити гарантію Microsoft і створити замовлення на обслуговування.
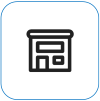
Знайдіть особисту підтримку Зараз у Китаї, Японії та Сполученому Королівстві доступна особиста підтримка, яка може включати професійну перевірку обладнання, виправлення неполадок і відновлення системи.
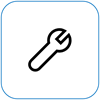
Самостійне відновлення Якщо ви технічно досвідчені та маєте відповідні інструменти, корпорація Майкрософт має кілька доступних для заміни компонентів і посібників служби, які дають змогу виконати ремонт.
Примітка.: Якщо ваш пристрій Surface – це бізнес-пристрій (що належить організації), див. статтю Варіанти обслуговування Surface для бізнесу та освіти. Доступність для деяких країн або продуктів може бути обмежена.
Докладні відомості див. тут: Як отримати послуги з обслуговування або ремонту Surface.











