Налаштування відомостей для захисту на сторінці входу
Ці дії можна виконати, якщо буде запропоновано налаштувати захисну інформацію одразу після входу в робочий або навчальний обліковий запис.
Цей запит з'явиться, лише якщо ви не настроїли відомості для захисту, необхідні для вашої організації. Якщо ви раніше налаштували відомості для захисту, але хочете внести зміни, див. статтю Додавання або оновлення відомостей для захисту .
Якщо те, що відображається на екрані, не відповідає тому, що розглядається в цій статті, це означає, що адміністратор ще не ввімкнув цю функцію.
Перевірка безпеки та автентифікація для скидання пароля
Методи відомостей для захисту використовуються як для двофакторної перевірки безпеки, так і для скидання пароля. Однак не всі методи можна використовувати для обох методів.
|
Метод |
Використовується для |
|
Програма-автентифікатор |
Двофакторна перевірка та автентифікація для скидання пароля. |
|
Текстові повідомлення |
Двофакторна перевірка та автентифікація для скидання пароля. |
|
Телефонні виклики |
Двофакторна перевірка та автентифікація для скидання пароля. |
|
Ключ безпеки |
Двофакторна перевірка та автентифікація для скидання пароля. |
|
Обліковий запис електронної пошти |
Лише автентифікація для скидання пароля. Для двофакторної перевірки потрібно вибрати інший спосіб. |
|
Таємні запитання |
Лише автентифікація для скидання пароля. Для двофакторної перевірки потрібно вибрати інший спосіб. |
Увійдіть у свій робочий або навчальний обліковий запис
Після входу в робочий або навчальний обліковий запис з'явиться запит на надання додаткових відомостей, перш ніж він надасть вам доступ до вашого облікового запису.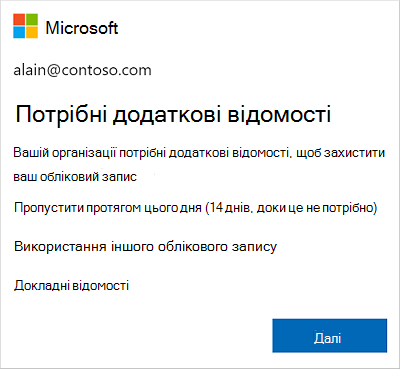
Настроювання відомостей для захисту за допомогою майстра
Виконайте наведені нижче дії, щоб настроїти відомості для захисту робочого або навчального облікового запису з підказки.
Увага!: Це лише приклад процесу. Залежно від вимог організації адміністратор може налаштувати різні способи перевірки, які потрібно настроїти під час цього процесу. У цьому прикладі нам потрібні два способи: Microsoft Authenticator та номер мобільного телефону для перевірки викликів або текстових повідомлень.
-
Після натискання кнопки Далі з'явиться майстер Захист облікового запису , у якому відображається перший спосіб настроювання адміністратором і організацією. У цьому прикладі це програма Microsoft Authenticator.
Примітки.:
-
Якщо ви хочете використовувати програму-автентифікатор, відмінну від microsoft Authenticator, виберіть Я хочу використовувати іншу програму-автентифікатор.
-
Якщо у вашій організації можна вибрати інший спосіб, окрім програми-автентифікатора, можна вибрати параметр Я хочу налаштувати інший спосіб.
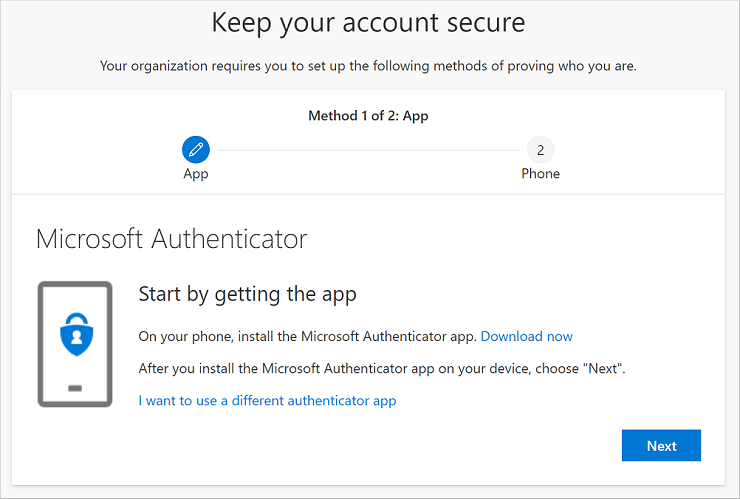
-
-
Натисніть кнопку Завантажити зараз, щоб завантажити та інсталювати програму Microsoft Authenticator на мобільному пристрої, а потім натисніть кнопку Далі. Докладні відомості про завантаження та інсталяцію програми див. в статті Завантаження та інсталяція програми Microsoft Authenticator.
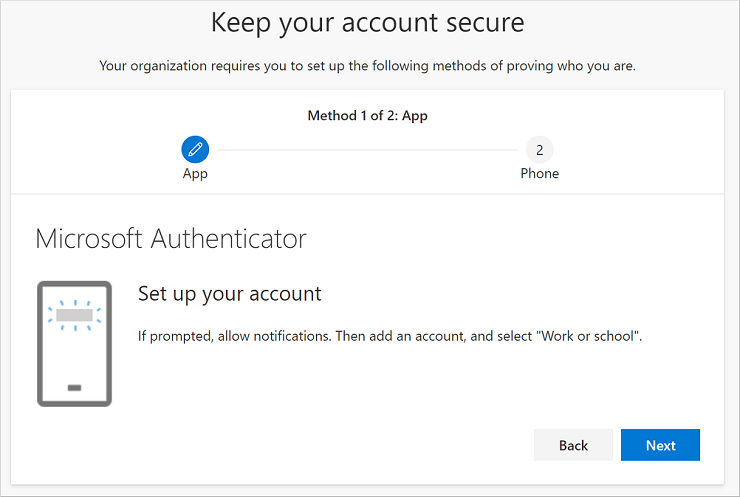
-
Залишайтеся на сторінці Налаштування облікового запису під час налаштування програми Microsoft Authenticator на мобільному пристрої.
-
Відкрийте програму Microsoft Authenticator, виберіть, щоб дозволити сповіщення (якщо з'явиться відповідний запит), виберіть Додати обліковий запис із піктограми Настроювання та керування у верхньому правому куті, а потім виберіть Робочий або навчальний обліковий запис.
Примітка.: Коли ви вперше налаштуєте програму Microsoft Authenticator, може з'явитися запит на дозвіл програмі на доступ до камери (iOS) або дозвіл програмі фотографувати та записувати відео (Android). Щоб програма-автентифікатор матимуть доступ до камери, натисніть кнопку Дозволити, щоб зробити знімок QR-коду на наступному кроці. Якщо ви не дозволяєте камеру, ви все одно можете налаштувати програму-автентифікатор, але вам потрібно буде додати відомості про код вручну. Відомості про те, як додати код вручну, див. в статті Додавання облікового запису до програми вручну.
-
Поверніться на сторінку Настроювання облікового запису на комп'ютері та натисніть кнопку Далі. Відобразиться сторінка Сканування QR-коду.
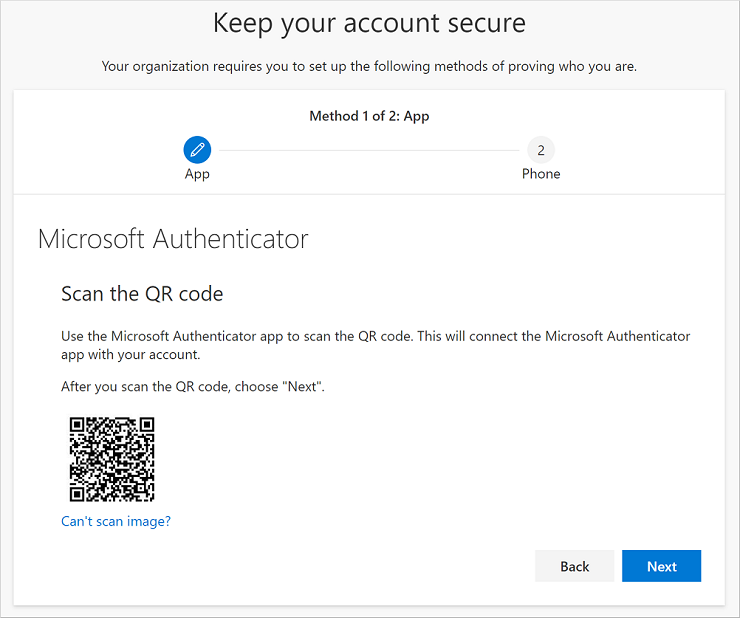
-
Відскануйте наданий код за допомогою переглядача QR-коду програми Microsoft Authenticator, який з'явився на мобільному пристрої після створення робочого або навчального облікового запису на кроці 5. Якщо невізуальний QR-код не може прочитати код, виберіть не вдалося перевірити QR-зображення та вручну ввести код і URL-адресу в microsoft Authenticator. Докладні відомості про додавання коду вручну див. в статті Додавання облікового запису до програми вручну.
-
Натисніть кнопку Далі на сторінці Сканування QR-коду на комп'ютері. Сповіщення надсилається до програми Microsoft Authenticator на мобільному пристрої для перевірки облікового запису.
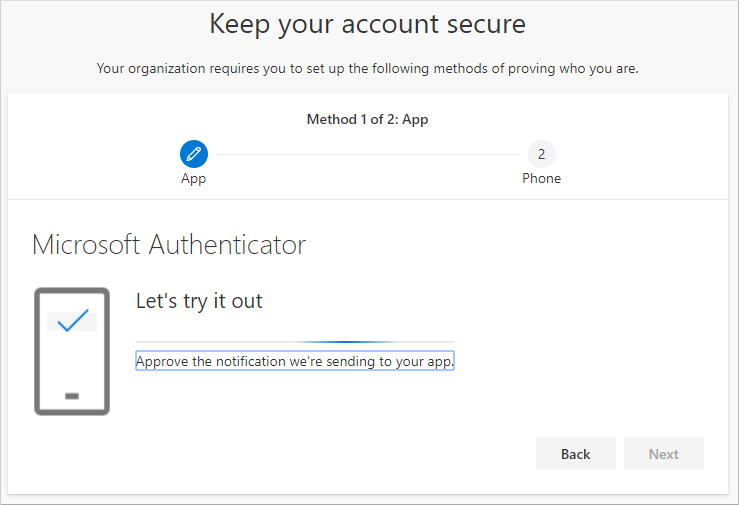
-
Затвердьте сповіщення в microsoft Authenticator, а потім натисніть кнопку Далі. Відомості для захисту оновлюються для використання програми Microsoft Authenticator за замовчуванням для підтвердження особи під час використання двоетапної перевірки або скидання пароля.
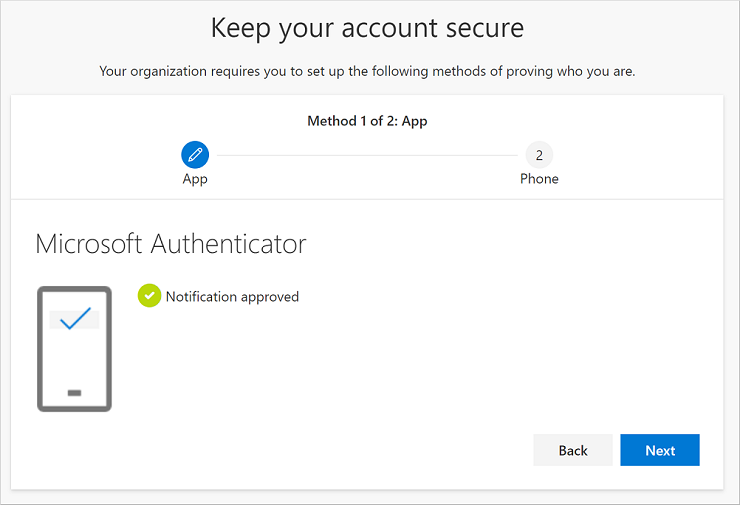
-
На сторінці Настроювання телефону виберіть, що потрібно зробити: текстове повідомлення чи телефонний виклик, а потім натисніть кнопку Далі. У цьому прикладі ми використовуємо текстові повідомлення, тому для пристрою, який може приймати текстові повідомлення, потрібно використовувати номер телефону. На ваш номер телефону буде надіслано текстове повідомлення. Якщо ви хочете отримати телефонний виклик, процес схожий.
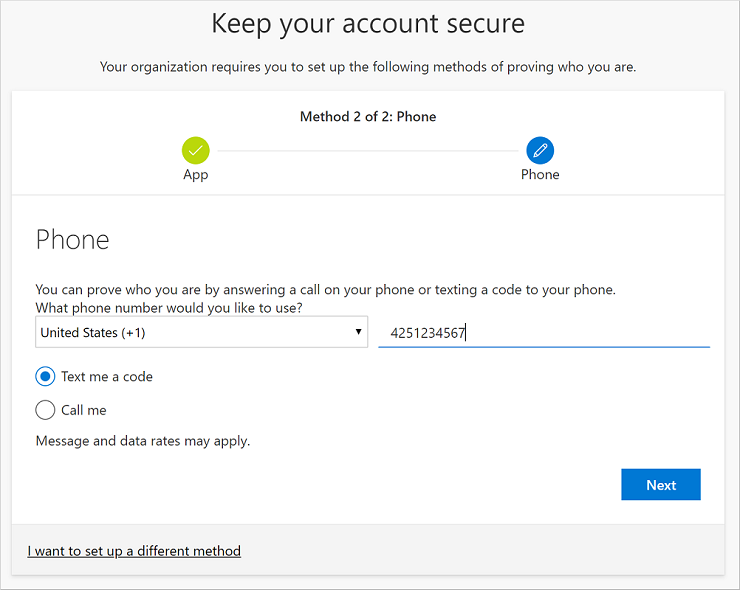
-
Введіть код, наданий текстовим повідомленням, надісланим на ваш мобільний пристрій, а потім натисніть кнопку Далі.
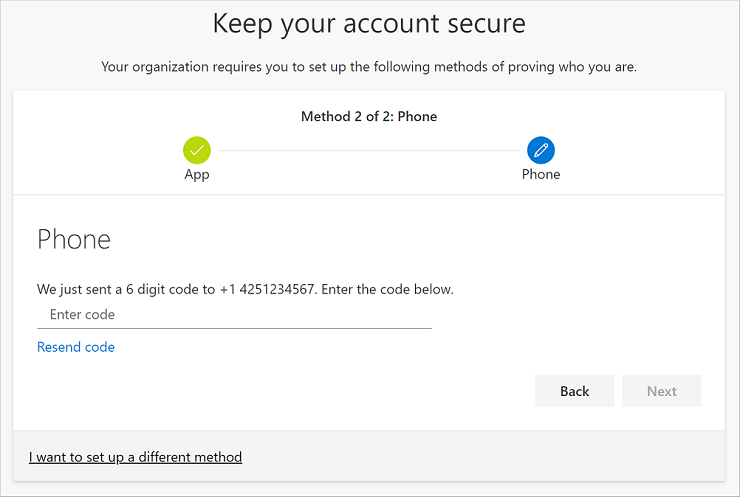
-
Перегляньте сповіщення про успішність і натисніть кнопку Готово.
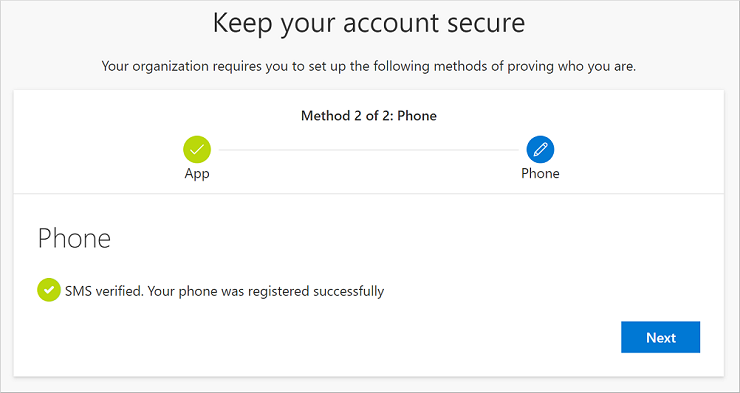
-
Перегляньте сторінку Успіх, щоб перевірити, чи успішно налаштовано як програму Microsoft Authenticator, так і метод телефону (текстове повідомлення або телефонний виклик) для відомостей для захисту, а потім натисніть кнопку Готово.
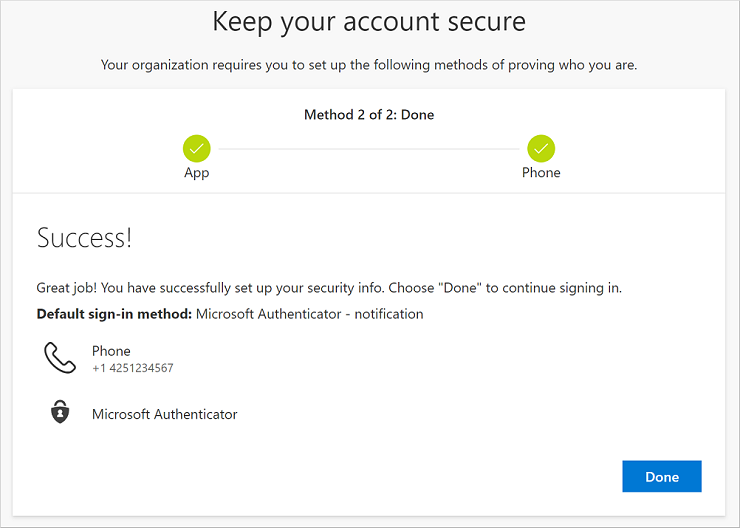
Примітка.: Якщо ваша організація вимагає використовувати паролі програм, у цьому майстрі може відобразитися додатковий розділ, де його можна настроїти. Якщо відображається третій розділ із назвою Паролі програм, його слід заповнити, перш ніж ви зможете завершити роботу майстра. Інструкції з додавання пароля програми див. в статті Паролі програм для робочого або навчального облікового запису.










