Vardiyalar'da zamanlama yazdırma
Applies To
Teams Microsoft TeamsBu makale ön cephe yöneticileri ve çalışanları için geçerlidir. Vardiyalar'da, zaman çizelgenizin basılı kopyasını yazdırabilir ve isterseniz bir sayfaya ölçeklendirin veya Microsoft PDF'ye Yazdır'ı kullanarak zamanlamanızı PDF biçiminde kaydedebilirsiniz.
-
Vardiyalar zamanlamanızın sağ üst köşesinde Yazdır'ı seçin.
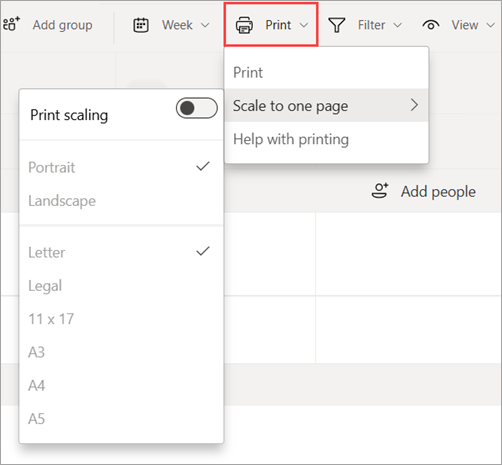
-
Zamanlamanızı bir sayfaya sığdırmak istiyorsanız, Bir sayfaya ölçeklendir'i seçin ve ardından Yazdırma ölçeklendirme iki durumlu düğmesini açın.Bu özellik, harf veya yasal gibi çeşitli kağıt uzunluklarında Dikey veya Yatay düzende bir zamanlama yazdırmanıza olanak tanır.
-
Yazdır'ı seçin ve ardından yazdırma ayarlarınızı seçin.
-
Microsoft PDF'ye Yazdır , yazıcı kullanarak diğer dosya biçimlerinden PDF dosyası oluşturmanıza olanak tanıyan bir seçenektir. Zamanlamanızı PDF biçiminde kaydetmek istiyorsanız bu seçeneği belirleyin.
-
Yazdırma ölçeklendirmeyi açtıysanız, yazıcı ayarlarınızın Tek sayfaya ölçeklendir menüsünde seçtiğiniz ayarlarla aynı olduğundan emin olun.
-
-
Yazdır’ı seçin.Microsoft PDF'ye Yazdır'ı seçtiyseniz, dosyayı kaydetmek istediğiniz konumu seçin.










