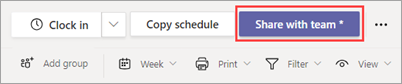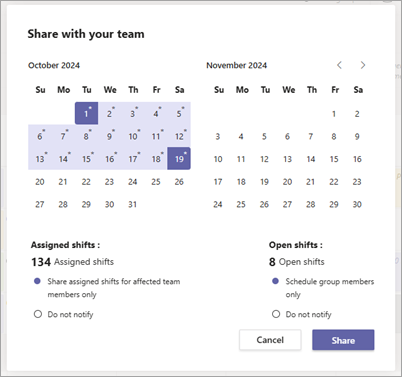Bu makale ön cephe yöneticileri için geçerlidir.
Vardiyalar'da zamanlama paylaşmak, zamanlamanın ekibinize sunulmasını sağlar. Zamanlama paylaşımını yayımlama olarak düşünebilirsiniz. Burada yaptığınız tüm değişiklikler, siz paylaşana kadar taslak modunda olur.
İster yeni bir zamanlama oluştururken ister mevcut bir zamanlamayı güncelleştirirken, değişikliklerinizi ekip üyelerine görünür hale getirmek için bunu paylaşmanız gerekir. Paylaşıldıktan sonra ekip üyeleri kendi vardiyalarını ve ekibin vardiyalarını zamanlamaya göre görebilir.
Zamanlama paylaşma
Zamanlamada her değişiklik yaptığınızda, bu değişikliklerin ekiple ne zaman paylaşileceğini seçebilirsiniz. Her şey doğru olana kadar işleri zamanlamada hareket ettirebilirsiniz. Yaptığınız tüm değişiklikler yıldız işaretiyle (*) not edilir.
Güncelleştirmeleri ekibinizle paylaşmanızı anımsatmak için Ekiple paylaş düğmesinde de bir yıldız görürsünüz.
-
Vardiyalar'da zamanlamanın sağ üst köşesinde Ekiple paylaş* öğesini seçin.
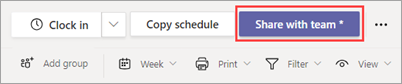
-
Ekibinizle paylaş iletişim kutusunda, gösterilen zaman çerçevesinin paylaşmak istediğiniz zaman dilimi olduğundan emin olun.
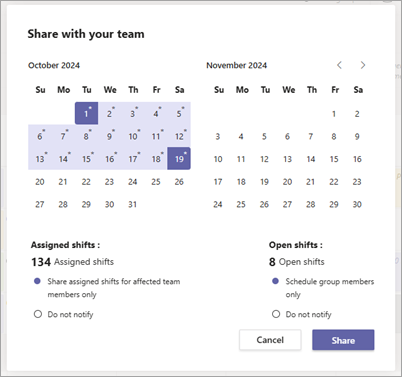
-
Etkilenen ekip üyelerini (atanan vardiyalar için) bilgilendirmek ve grup üyelerini (açık vardiyalar için) zamanlamak isteyip istemediğinize karar verin.
-
Ekip üyelerini bilgilendirmeyi ve/veya grup üyelerini zamanlamayı seçerseniz, bu üyeler Teams Etkinlik akışlarında bir bildirim alır.
-
Bildirimde bulunma'yı seçerseniz, kimse bildirim almaz.
Bu seçenekler bildirimleri kolaylaştırarak yalnızca ilgili ekip üyelerinin bildirim almasına ve bildirimlerin sıklığını sınırlayarak ekibinizin dikkatini dağıtmasına olanak sağlar.
-
Paylaş'ı seçin.
Zamanlamada, bunu paylaştıktan sonra istediğiniz zaman değişiklik yapabilirsiniz. Ekibi güncel tutmak için değişiklikleri paylaşmayı unutmayın.
Paylaşılan zamanlamayı görüntüleme
Geçerli paylaşılan zamanlamayı görmek için, zamanlamanın sağ üst kısmında Paylaşılan zamanlamayı görüntüle  > Diğer seçenekler'e gidin.
> Diğer seçenekler'e gidin.
Bu, değişiklik yaparken ve şu anda ekip üyeleriyle paylaşılanları görmek istediğinizde yararlıdır.
Paylaşılan zamanlamadan vardiyaları Hatırlama
Paylaşılan zamanlamadaki vardiyaları geri çağırmak, seçtiğiniz tarihlerin vardiyalarını yayımdan kaldırır. Bu, söz konusu tarihlere eklediğiniz vardiyaların artık ekip üyeleri tarafından görülemeyecek veya onlara atanmadığı anlamına gelir.
Zamanlamada değişiklik yapmak istiyorsanız Hatırlama vardiyalar. Güncelleştirmelerinizi yaptıktan sonra hazır olduğunuzda bunları ekibinizle paylaşın.
-
Zamanlamanın sağ üst kısmında Paylaşılan zamanlama Hatırlama  > Diğer seçenekler'e gidin.
> Diğer seçenekler'e gidin.
-
Paylaşılan zamanlama Hatırlama iletişim kutusunda, geri çağırmak istediğiniz belirli tarihleri seçin.
-
Etkilenen ekip üyelerini (atanan vardiyalar için) bilgilendirmek ve grup üyelerini (açık vardiyalar için) zamanlamak isteyip istemediğinizi seçin.
-
Ekip üyelerini bilgilendirmeyi ve/veya grup üyelerini zamanlamayı seçerseniz, bu üyeler Teams Etkinlik akışlarında bir bildirim alır.
-
Bildirimde bulunma'yı seçerseniz, kimse bildirim almaz.
-
Hatırlama'ı seçin.