PivotTable'da verileri gruplandırma veya grubu çözme
Applies To
Microsoft 365 için Excel Mac'te Microsoft 365 için Excel Excel 2024 Excel 2021 Excel 2019 Excel 2016PivotTable'da verileri gruplandırma, çözümlenecek bir veri alt kümesini göstermenize yardımcı olabilir. Örneğin, PivotTable'daki kullanışsız bir tarih veya saat listesini çeyrekler ve aylar olarak gruplandırmak isteyebilirsiniz

-
PivotTable’da bir değere sağ tıklayın ve Gruplandır’ı seçin.
-
Gruplandırma kutusunda Başlangıç ve Bitiş onay kutularını işaretleyin ve gerekiyorsa değerleri düzenleyin.
-
Ölçüt altında bir zaman dilimi seçin. Sayısal alanlar için, her bir grup için aralığını belirten sayıyı girin.
-
Tamam’ı seçin.
-
Ctrl tuşunu basılı tutun ve iki veya daha fazla değer seçin.
-
Sağ tıklayın ve Gruplandır’ı seçin.
Zaman gruplaması sayesinde PivotTable’larınıza zaman alanı satırları eklediğinizde zamanla ilgili alanlar genelindeki ilişkiler otomatik olarak algılanır ve birlikte gruplandırılır. Birlikte gruplandırıldıktan sonra, grubu PivotTable’ınıza sürükleyebilir ve çözümlemenizi başlatabilirsiniz.
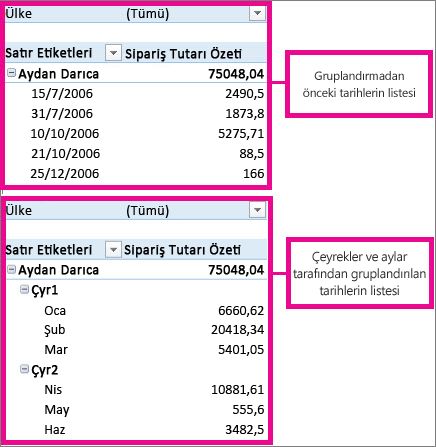
-
Grubu seçin.
-
Çözümle > Alan Ayarları’nı seçin. Etkin Alan altındaki PivotTable Çözümle sekmesinde Alan Ayarlar’ına tıklayın.
-
Özel Ad’ı istediğiniz gibi değiştirip Tamam’ı seçin.
-
Gruptaki herhangi bir öğeye sağ tıklayın.
-
Grubu Çöz’ü seçin.
-
PivotTable’da bir değere sağ tıklayın ve Gruplandır’ı seçin.
-
Gruplandırma kutusunda Başlangıç ve Bitiş onay kutularını işaretleyin ve gerekiyorsa değerleri düzenleyin.
-
Ölçüt altında bir zaman dilimi seçin. Sayısal alanlar için, her bir grup için aralığını belirten sayıyı girin.
-
Tamam’ı seçin.
-
Ctrl tuşunu basılı tutun ve iki veya daha fazla değer seçin.
-
Sağ tıklayın ve Gruplandır’ı seçin.
Zaman gruplaması sayesinde PivotTable’larınıza zaman alanı satırları eklediğinizde zamanla ilgili alanlar genelindeki ilişkiler otomatik olarak algılanır ve birlikte gruplandırılır. Birlikte gruplandırıldıktan sonra, grubu PivotTable’ınıza sürükleyebilir ve çözümlemenizi başlatabilirsiniz.
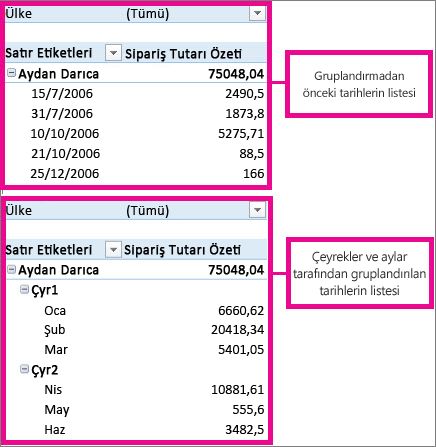
-
Grubu seçin.
-
Çözümle > Alan Ayarları’nı seçin. Etkin Alan altındaki PivotTable Çözümle sekmesinde Alan Ayarlar’ına tıklayın.
-
Özel Ad’ı istediğiniz gibi değiştirip Tamam’ı seçin.
-
Gruptaki herhangi bir öğeye sağ tıklayın.
-
Grubu Çöz’ü seçin.
Daha fazla yardım mı gerekiyor?
Her zaman Excel Teknik Topluluğu sayfasında bir uzmana soru sorabilir veya Topluluklar sayfasından destek alabilirsiniz.
Ayrıca Bkz:
Çalışma sayfası verilerini çözümlemek için PivotTable oluşturma










