Hücrelere veri doğrulama uygulama
Applies To
Microsoft 365 için Excel Mac'te Microsoft 365 için Excel Web için Excel Excel 2024 Mac için Excel 2024 Excel 2021 Mac için Excel 2021 Excel 2019 Excel 2016Verilerin türünü veya kullanıcıların bir hücreye girdiği değerleri (açılan liste gibi) kısıtlamak için veri doğrulamayı kullanın.

Kural oluşturmak istediğiniz hücreleri seçin.
-
Veri >Veri Doğrulama'ya tıklayın.
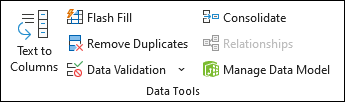
-
Ayarlar sekmesindeki İzin Ver'in altında bir seçenek belirleyin:
-
Tamsayı - Hücreyi yalnızca tamsayıları kabul etmek üzere kısıtlamak için.
-
Ondalık - hücreyi yalnızca ondalık sayıları kabul etmek üzere kısıtlamak için.
-
Liste - açılan listeden veri seçmek için.
-
Tarih - Hücreyi yalnızca tarihi kabul etmek üzere kısıtlamak için.
-
Zaman : Hücreyi yalnızca saati kabul etmek üzere kısıtlamak için.
-
Metin Uzunluğu - metnin uzunluğunu kısıtlamak için.
-
Özel – özel formül için.
-
-
Veri'nin altında bir koşul seçin.
-
İzin Ver ve Veriler için seçtiğiniz değerlere göre diğer gerekli değerleri ayarlayın.
-
Giriş İletisi sekmesini seçin ve kullanıcıların veri girerken göreceği iletiyi özelleştirin.
-
Kullanıcı seçili hücreleri seçtiğinde veya üzerine geldiğinde iletiyi görüntülemek için Hücre seçildiğinde giriş iletisini göster onay kutusunu seçin.
-
Hata iletisini özelleştirmek ve stil seçmek için Hata Uyarısı sekmesini seçin.
-
Tamam'ı seçin.
Şimdi, kullanıcı geçerli olmayan bir değer girmeye çalışırsa, özelleştirilmiş iletinizle birlikte bir Hata Uyarısı görüntülenir.
Örneklerimizi indirin
Bu makaledeki tüm veri doğrulama örneklerini içeren örnek bir çalışma kitabı indirin
Kullanıcıların veri girmesini gerektiren bir çalışma sayfası oluşturuyorsanız, girişi belirli bir tarih veya sayı aralığıyla kısıtlamayı ya da yalnızca pozitif tamsayıların girilmesini sağlamayı tercih edebilirsiniz. Excel, verilerin doğrulanması kullanarak belirli hücrelere veri girişini kısıtlayabilir, bir hücre seçildiğinde kullanıcılardan geçerli verileri girmelerini isteyebilir ve kullanıcı geçersiz veri girdiğinde hata iletisi görüntüleyebilir.
Veri girişini kısıtlayın
-
Veri girişini kısıtlamak istediğiniz hücreleri seçin.
-
Veri sekmesinde Veri Doğrulama'yı seçin.
Not: Doğrulama komutu kullanılamıyorsa, çalışma sayfası korumalı veya çalışma kitabı paylaşılıyor olabilir. Çalışma kitabınız paylaşılıyorsa ve sayfanız korumalıysa veri doğrulama ayarlarını değiştiremezsiniz. Çalışma kitabı koruması hakkında daha fazla bilgi için bkz. Çalışma kitabını koruma.
-
İzin Ver kutusunda, izin vermek istediğiniz veri türünü seçin ve sınırlama ölçütlerini ve değerlerini doldurun.
Not: Sınırlayıcı değerler girdiğiniz kutular, seçtiğiniz verilere ve sınırlama ölçütlerine göre etiketlenir. Örneğin, veri türünüz olarak Tarih'i seçerseniz, Başlangıç Tarihi ve Bitiş Tarihi etiketli minimum ve maksimum değer kutularına sınırlayıcı değerler girebilirsiniz.
Kullanıcılardan geçerli girişler isteyin
Kullanıcılar veri girişi gereksinimleri olan bir hücreyi seçtiğinde, hangi verilerin geçerli olduğunu açıklayan bir ileti görüntüleyebilirsiniz.
-
Kullanıcılardan geçerli veri girişleri istediğiniz hücreleri seçin.
-
Veri sekmesinde Veri Doğrulama'yı seçin.
Not: Doğrulama komutu kullanılamıyorsa, çalışma sayfası korumalı veya çalışma kitabı paylaşılıyor olabilir. Çalışma kitabınız paylaşılıyorsa ve sayfanız korumalıysa veri doğrulama ayarlarını değiştiremezsiniz. Çalışma kitabı koruması hakkında daha fazla bilgi için bkz. Çalışma kitabını koruma.
-
Giriş İletisi sekmesinde, Hücre seçildiğinde giriş iletisini göster onay kutusunu seçin.
-
Başlık kutusuna iletiniz için bir başlık yazın.
-
Giriş iletisi kutusuna, görüntülemek istediğiniz iletiyi yazın.
Geçersiz veri girildiğinde bir hata iletisi görüntüleyin
Veri kısıtlamaları uyguluyorsanız ve bir kullanıcı bir hücreye geçersiz veri giriyorsa, hatayı açıklayan bir ileti görüntüleyebilirsiniz.
-
Hata iletinizi görüntülemek istediğiniz hücreleri seçin.
-
Veri sekmesinde Veri Doğrulama'yı seçin.
Not: Doğrulama komutu kullanılamıyorsa, çalışma sayfası korumalı veya çalışma kitabı paylaşılıyor olabilir. Çalışma kitabınız paylaşılıyorsa ve sayfanız korumalıysa veri doğrulama ayarlarını değiştiremezsiniz. Çalışma kitabı koruması hakkında daha fazla bilgi için bkz . Çalışma kitabını koruma .
-
Hata Uyarısı sekmesindeki Başlık kutusuna iletiniz için bir başlık yazın.
-
Hata iletisi kutusuna, geçersiz veri girilirse görüntülenmesini istediğiniz iletiyi yazın.
-
Aşağıdakilerden birini yapın:
Bunu yapmak için
Stil açılır menüsünde
Devam etmeden önce kullanıcıların hatayı düzeltmelerini iste
Durdurma
Kullanıcıları verilerin geçersiz olduğu konusunda uyarın ve devam etmek isteyip istemediklerini belirtmek için Evet veya Hayır'ı seçmelerini isteyin
Uyarı
Kullanıcıları verilerin geçersiz olduğunu yönünde uyarın, ancak uyarı iletisini kapattıktan sonra kullanıcıların devam etmesine izin verin
Önemli
Bir hücreye veya aralığa veri doğrulama ekleme
Not: Bu bölümdeki ilk iki adım herhangi bir veri doğrulama türü eklemeye yöneliktir. 3-7 arası adımlar özellikle açılan liste oluşturmak içindir.
-
Doğrulamak üzere bir veya daha fazla hücre seçin.
-
Veri sekmesinin Veri Araçları grubunda Veri Doğrulama'yı seçin.
-
Ayarlar sekmesindeki İzin Ver kutusunda Liste'yi seçin.
-
Kaynak kutusuna liste değerlerinizi virgülle ayırarak yazın. Örneğin, Düşük,Ortalama,Yüksek yazın.
-
Hücre içi açılan onay kutusunun seçili olduğundan emin olun. Aksi takdirde, hücrenin yanında açılan oku görmezsiniz.
-
Boş (null) değerleri nasıl işlemek istediğinizi belirtmek için, Boşluğu yoksay onay kutusunu seçin veya temizleyin.
-
Doğru çalıştığından emin olmak için veri doğrulamayı test edin. Ayarlarınızın tasarladığınız gibi çalıştığından ve iletilerinizin beklediğiniz durumlarda görüntülendiğinden emin olmak için, hücrelere hem geçerli hem de geçersiz veriler girmeyi deneyin.
Notlar:
-
Açılan listenizi oluşturduktan sonra, listenin istediğiniz şekilde çalıştığından emin olun. Örneğin, hücrenin tüm girdilerinizi göstermek için yeterince geniş olup olmadığını kontrol etmek isteyebilirsiniz.
-
Veri doğrulamayı kaldır - Silmek istediğiniz doğrulamayı içeren hücreyi veya hücreleri seçin, Veri > Veri Doğrulaması'na gidin ve veri doğrulama iletişim kutusunda Tümünü Temizle'ye basın ve ardından Tamam'ı seçin.
Aşağıdaki tabloda diğer veri doğrulama türleri listelenmekte ve bunları çalışma sayfalarınıza ekleme yolları gösterilmektedir.
|
Yapılacak işlem: |
İzleyeceğiniz adımlar: |
|---|---|
|
Veri girişini belirli sınırlar içindeki tamsayılar ile kısıtlayın. |
|
|
Veri girişini belirli sınırlar içindeki bir ondalık sayı ile kısıtlayın. |
|
|
Veri girişini belirli bir tarih aralığındaki bir tarih ile kısıtlayın. |
|
|
Veri girişini belirli bir zaman dilimindeki bir saat ile kısıtlayın. |
|
|
Veri girişini belirtilen uzunluktaki bir metin ile kısıtlayın. |
|
|
Bir başka hücrenin içeriğine bağlı olarak izin verilen değeri hesaplayın. |
|
Notlar:
-
Aşağıdaki örneklerde kendi koşullarınızı belirlemek üzere formül yazdığınız Özel seçeneği kullanılmaktadır. Veri kutusunda ne görüntülendiği konusunda kaygılanmanız gerekmez, Özel seçeneği açıkken Veri kutusu devre dışı bırakılır.
-
Bu makaledeki ekran görüntüleri Excel 2016; ancak işlevselliği Web için Excel içinde aynıdır.
|
Şundan emin olmak için: |
Bu formülü girin: |
|---|---|
|
Ürün kimliği (C2) içeren hücre her zaman standart ön ek olan “ID-” ile başlar ve en az 10 (9’dan fazla) karakterden oluşur. |
=VE(SOLDAN(C2,3) ="ID-",UZUNLUK(C2)>9) 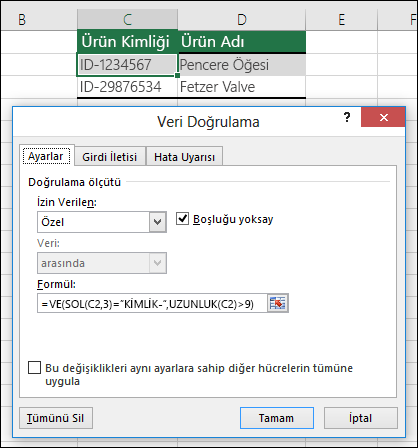 |
|
Ürün adının bulunduğu hücre (D2) yalnızca metin içerir. |
=EMETİNSE(D2) 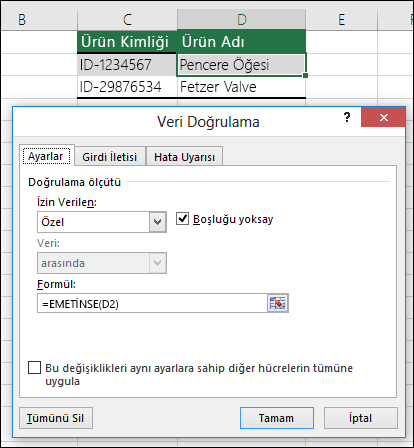 |
|
Birinin doğum gününü içeren hücre (B6), B4 hücresinde belirtilen yıl sayısından fazla olmalıdır. |
=EĞER(B6<=(BUGÜN()-(365*B4)),DOĞRU,YANLIŞ) 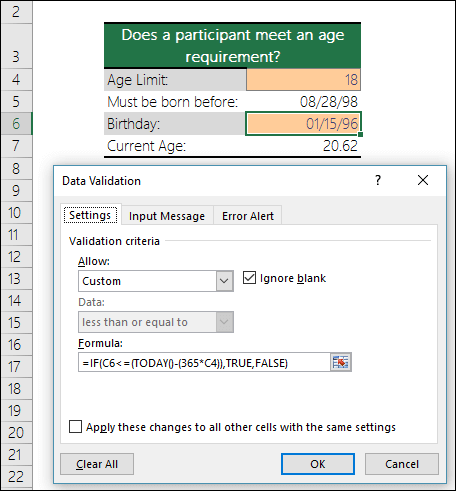 |
|
A2:A10 hücre aralığındaki tüm veriler benzersiz değerler içerir. |
=EĞERSAY($A$2:$A$10,A2)=1 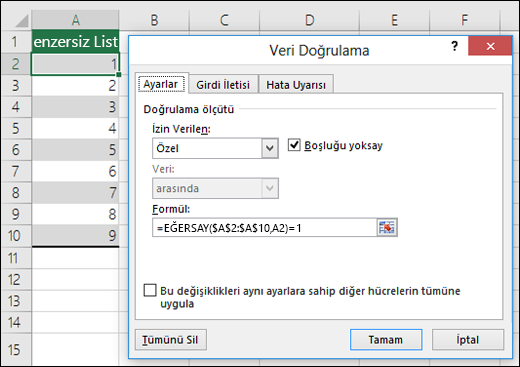 Not: Önce A2 hücresinin veri doğrulama formülünü girin, sonra EĞERSAY için ikinci bağımsız değişkenin geçerli hücreyle eşleşmesi için A2’yi A3:A10’a kopyalayın. Bu A2)=1 bölümü A3)=1, A4)=1 olarak değişir ve bu şekilde devam eder. |
|
B4 hücresindeki e-posta adresinin @ sembolünü içerdiğinden emin olun. |
=ESAYIYSA(BUL("@",B4)) 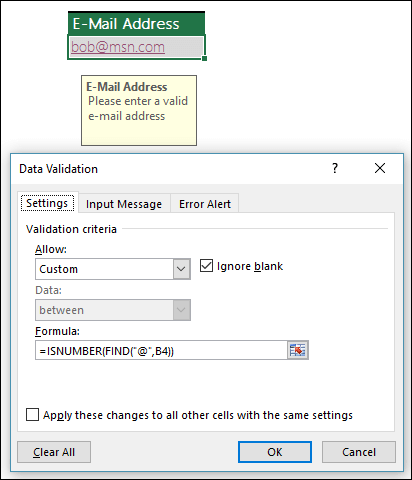 |
İpucu: Microsoft 365'i ayarlama hakkında daha fazla bilgi edinmek isteyen küçük bir işletme sahibiyseniz Küçük işletme yardımı ve öğrenme sayfasını ziyaret edin.











