İki tarih arasında gün sayısı hesaplama
Applies To
Microsoft 365 için Excel Excel 2024 Excel 2021 Excel 2019 Excel 2016Uyarı: Excel, ETARİHLİ işlevini Lotus 1-2-3'ten gelen eski çalışma kitaplarını destekleme için sağlamaktadır. ETARİHLİ işlevi bazı senaryolarda yanlış sonuçlar hesaplayabilir. Daha fazla bilgi için lütfen TARİhSAY işlevi makalesinin bilinen sorunlar bölümüne gidin.
İki tarih arasındaki farkı hesaplamak istiyorsanız, TARİHFARKI işlevini kullanın. İlk olarak bir hücreye başlangıç tarihi ve başka bir hücreye de bitiş tarihi girin. Ardından verilen gibi bir formül yazın.
Not: Başlangıç_tarihi Bitiş_tarihi değerinden sonraysa #SAYI! sonucunu verecektir.
Gün sayısı farkı
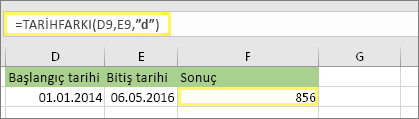
Bu örnekte başlangıç tarihi D9 hücresinde ve bitiş tarihi E9 hücresindedir. Formül F9 hücresindedir. “d”, iki tarih arasındaki tam gün sayısını döndürür.
Hafta sayısı farkı
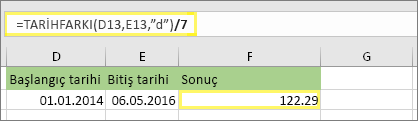
Bu örnekte başlangıç tarihi D13 hücresinde ve bitiş tarihi E13 hücresindedir. “d”, gün sayısını döndürür. Ancak sondaki /7’ye dikkat edin. Bu, hafta içinde 7 gün olduğundan gün sayısını 7'ye böler. Bu sonucun da bir sayı olarak biçimlendirilmesi gerektiğini unutmayın. CTRL + 1 tuşlarına basın. Ardından Sayı > Ondalık basamaklar: 2'ye tıklayın.
Ay sayısı farkı
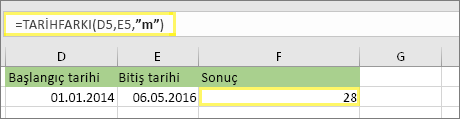
Bu örnekte başlangıç tarihi D5 hücresinde ve bitiş tarihi E5 hücresindedir. Formülde “m”, iki gün arasındaki tam ay sayısını döndürür.
Yıl sayısı farkı
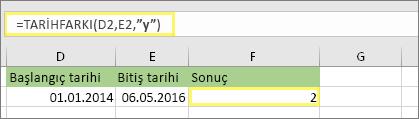
Bu örnekte başlangıç tarihi D2 hücresinde ve bitiş tarihi E2 hücresindedir. “y”, iki gün arasındaki tam yıl sayısını döndürür.
Yıl, ay ve gün cinsinden toplam yaşı hesaplama
Ayrıca yaşı veya birinin hizmet zamanını da hesaplayabilirsiniz. Sonuç “2 yıl, 4 ay, 5 gün” gibi bir şey olabilir.
1. Toplam yılı bulmak için TARİHFARKI işlevini kullanın.
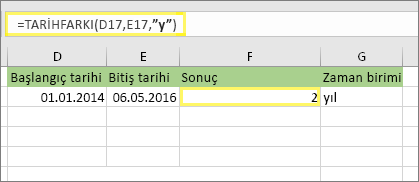
Bu örnekte başlangıç tarihi D17 hücresinde ve bitiş tarihi E17 hücresindedir. Formülde “y”, iki gün arasındaki tam yıl sayısını döndürür.
2. Ayı bulmak için TARİHFARKI işlevini tekrar “ym” ile kullanın.
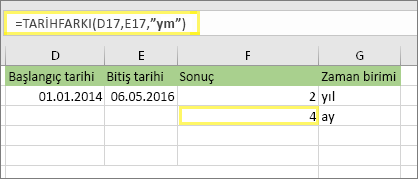
Başka bir hücrede, “ym” parametresiyle TARİHFARKI formülünü kullanın. "ym", son tam yıldan sonraki kalan ayların sayısını verir.
3. Günü bulmak için farklı bir formül kullanın.
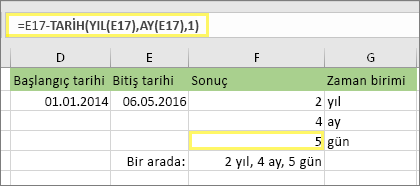
Şimdi kalan gün sayısını bulmanız gerekiyor. Bunu, yukarıda gösterilen, farklı bir formül türü yazarak gerçekleştiririz. Bu formül biten ayın ilk gününü (1/5/2016) E17 hücresindeki özgün bitiş tarihinden (6/5/2016) çıkarır. Şöyle yapar: İlk olarak TARİH işlevi 1/5/2016 tarihini oluşturur. Bu tarihi oluşturmak için E17 hücresindeki tarihi ve E17 hücresindeki ayı kullanır. Ardından, 1 sayısı o ayın ilk gününü temsil eder. TARİH işlevinin sonucu 1/5/2016'dır. Sonra, bunu E17 hücresindeki özgün bitiş tarihinden (6/5/2016) çıkarırız. 6/5/2016 eksi 1/5/2016 eşittir 5 gün olur.
Uyarı: TARİHFARKI "md" bağımsız değişkeninin kullanılmasını hatalı sonuçlar hesaplayabileceği için önermiyoruz.
4. İsteğe bağlı: Üç formülü tek bir formülde birleştirin.
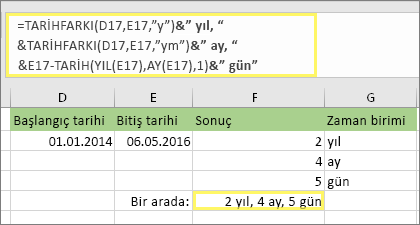
Bu örnekteki gibi üç hesaplamayı da tek bir hücreye yerleştirebilirsiniz. Ve işaretleri, tırnak işaretleri ve metin kullanın. Yazması daha uzun bir formüldür ama en azından hepsi bir arada olur. İpucu: Formülünüze satır sonları eklemek için ALT+ENTER tuşlarına basın. Bu, okumayı kolaylaştırır. Ayrıca, formülün tamamını göremiyorsanız CTRL+SHIFT+U tuşlarına basın.
Örneklerimizi indirin
Bu makaledeki tüm örnekleri içeren örnek bir çalışma kitabı indirebilirsiniz. Takip edebilir veya kendi formüllerinizi oluşturabilirsiniz.Tarih hesaplama örneklerini indirme
Diğer tarih ve zaman hesaplamaları
Yukarıda gördüğünüz gibi, TARİHFARKI işlevi başlangıç tarihi ile bitiş tarihi arasındaki farkı hesaplar. Ancak, belirli tarihler yazmak yerine, formülün içindeki BUGÜN() işlevini de kullanabilirsiniz. BUGÜN() işlevini kullandığınızda, Excel tarih için bilgisayarınızın geçerli tarihini kullanır. İleriki bir günde dosya yeniden açıldığında bunun değişeceğini unutmayın.
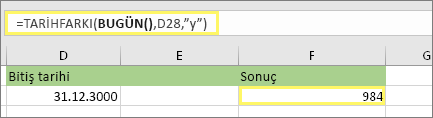
Lütfen bu yazının yazıldığı zaman günün 6 Ekim 2016 olduğunu unutmayın.
İki tarih arasındaki iş günü sayısını hesaplamak istediğinizde TAMİŞGÜNÜ.ULUSL işlevini kullanın. Ayrıca hafta sonlarını ve tatil günlerini de hariç tutabilirsiniz.
Başlamadan önce: Tatil tarihlerini hariç tutmak isteyip istemediğinize karar verin. Bunu yaparsanız, ayrı bir alana veya sayfaya tatil tarihlerinin bir listesini yazın. Her tatil tarihini kendi hücresine yerleştirin. Ardından bu hücreleri seçin, Formüller > Ad Tanımlama'yı seçin. Aralığa Tatillerim adını verin ve Tamam'a tıklayın. Ardından, aşağıdaki adımları kullanarak formülü oluşturun.
1. Başlangıç tarihi ve bitiş tarihi yazın.
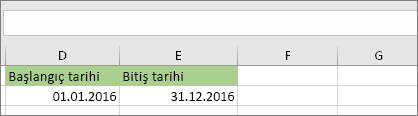
Bu örnekte başlangıç tarihi D53 hücresinde ve bitiş tarihi E53 hücresindedir.
2. Başka bir hücreye şunun gibi bir formül yazın:
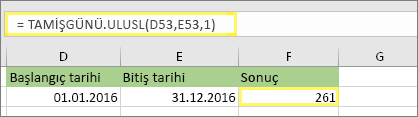
Yukarıdaki örnekteki gibi bir formül yazın. Formüldeki 1, Cumartesi ve Pazar günlerini hafta sonu günleri olarak belirler ve toplamdan hariç tutar.
3. Gerekirse 1'i değiştirin.
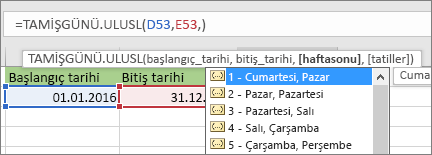
Cumartesi ve Pazar hafta sonu günleriniz değilse, 1'i IntelliSense listesinden başka bir sayıyla değiştirin. Örneğin, 2 Pazar ve Pazartesi günlerini hafta sonu günleri olarak belirler.
4. Tatil aralığı adını yazın.
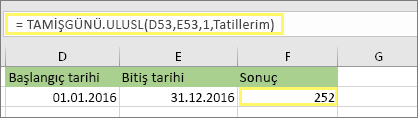
Yukarıdaki "Başlamadan önce" bölümünde bir tatil aralığı adı oluşturduysanız, sonuna bu şekilde yazın. Tatiliniz yoksa virgül ve Tatillerim'i dışarıda bırakabilirsiniz.
Geçen zamanı bir zamanı başka bir zamandan çıkararak hesaplayabilirsiniz. İlk olarak bir hücreye başlangıç zamanı ve başka bir hücreye de bitiş zamanı girin. ÖÖ veya ÖS'den önce saat, dakika ve bir boşluk dahil olmak üzere tam zamanı yazdığınızdan emin olun. Şöyle yapılır:
1. Başlangıç zamanı ve bitiş zamanı yazın.
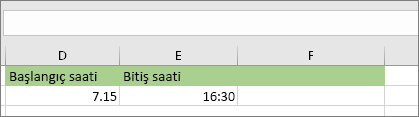
Bu örnekte başlangıç zamanı D80 hücresinde ve bitiş zamanı E80 hücresindedir. ÖÖ veya ÖS'den önce saati, dakikayı ve bir boşluk yazdığınızdan emin olun.
2. s:dd ÖÖ/ÖS biçimini ayarlayın.
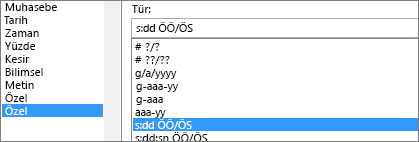
Her iki tarihi de seçin ve CTRL + 1 (veya Mac'te 
3. İki zamanı birbirinden çıkarın.
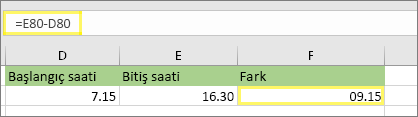
Başka bir hücrede, başlangıç zamanı hücresini bitiş zamanı hücresinden çıkarın.
4. s:dd biçimini ayarlayın.
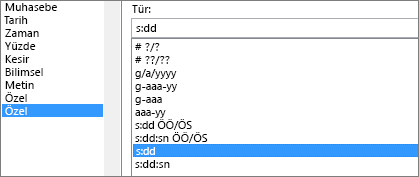
CTRL + 1 (veya Mac bilgisayarda 
İki tarih ve saat arasındaki zamanı hesaplamak için birini diğerinden çıkarmanız yeterlidir. Ancak, Excel'in istediğiniz sonucu döndürmesini sağlamak için her hücreye biçimlendirme uygulamanız gerekir.
1. İki tam tarih ve saat yazın.
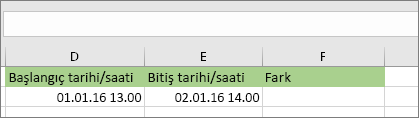
Bir hücreye tam başlangıç tarihi/saati yazın. Başka bir hücreye de tam bitiş tarihi/saati yazın. Her hücrede bir ay, gün, yıl, saat, dakika ve ÖÖ veya ÖS'den önce bir boşluk olmalıdır.
2. 14/3/12 1:30 ÖS biçimini ayarlayın.
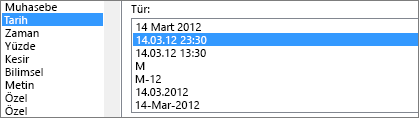
Her iki hücreyi de seçin ve CTRL + 1 (veya Mac'te 
3. İkisini birbirinden çıkarın.
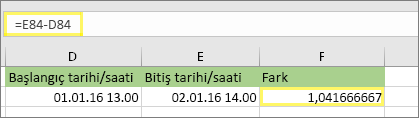
Başka bir hücrede, başlangıç tarihini/saatini bitiş tarihinden/saatinden çıkarın. Sonuç büyük olasılıkla sayı ve ondalık gibi görünür. Bunu bir sonraki adımda düzelteceksiniz.
4. [s]:dd biçimini ayarlayın.
![Hücreleri Biçimlendir iletişim kutusu, Özel komut, [s]:dd türü](https://support.content.office.net/tr-tr/media/2edbd461-d4c5-49a7-a5a2-b6d9329c0411.png)
CTRL + 1 (veya Mac bilgisayarda 
İlgili Konular
TARİHFARKI işlevi TAMİŞGÜNÜ.ULUSL işlevi TAMİŞGÜNÜ Diğer tarih ve saat işlevleri İki zaman arasındaki farkı hesaplama










