Excel'de Önizleme Grafiği düzenleme
Applies To
Excel Web AppSununuzda başlık, seri, gösterge ve daha fazlası gibi grafik öğelerini değiştirmek için Excel Web'i kullanarak PowerPoint Web grafiklerini düzenleyebilirsiniz. Bu makalede, önizleme grafiklerini düzenleme işleminde size yol göstereceğiz.
Önizleme grafiğini düzenleme
-
PowerPoint'te düzenlemek istediğiniz PowerPoint'te grafiğe sol tıklayın.
-
Excel'de Düzenle'yi seçin.
-
Grafiğinizin verilerini içeren Excel çalışma kitabını yeni bir tarayıcı sekmesi açar ve çalışma kitabında bir önizleme grafiği görüntülenir.
-
Önizleme grafiğinde turuncu bir vurgu ve PowerPoint (.pptx) dosya adıyla bir başlık bulunur. Bu grafiği Excel'deki diğer grafikler gibi düzenleyin. Bu grafikte yapılan tüm değişiklikler otomatik olarak PowerPoint'e gönderilir.
-
Değişiklikleri görüntülemek için özgün PowerPoint dosyanıza Geri dön.
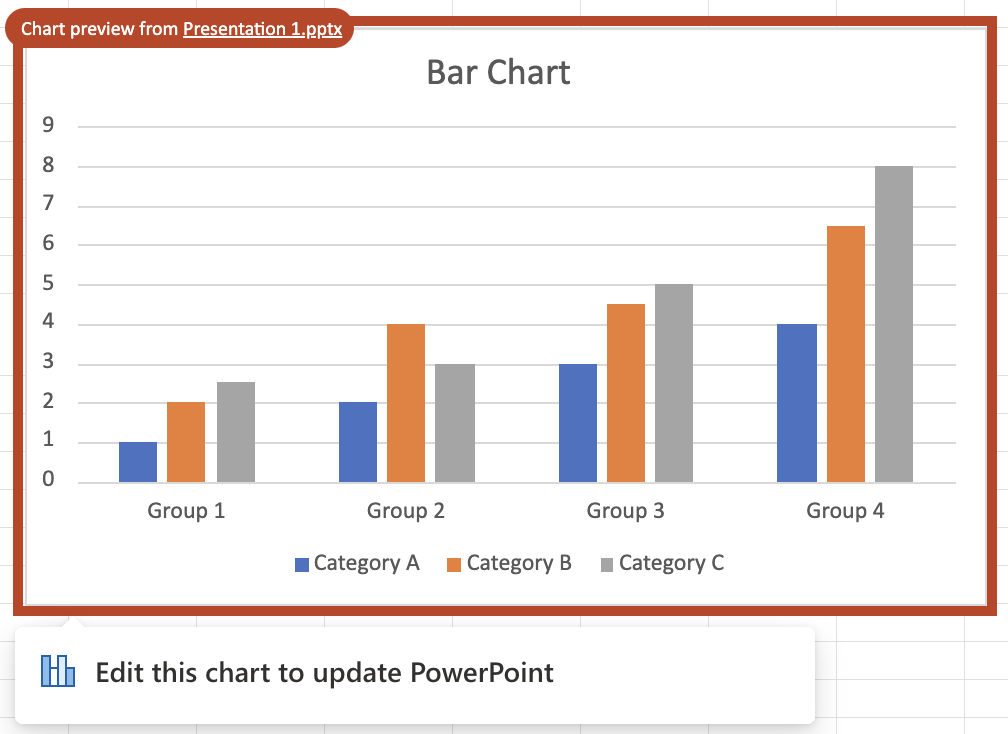
Excel'de grafikleri düzenleme hakkında daha fazla bilgi edinmek için bkz. Baştan sona grafik oluşturma
Önizleme grafiğindeki tüm değişiklikler özgün PowerPoint dosyasına kaydedilir. Excel'i kapatmadan önce tüm değişikliklerin özgün PowerPoint dosyanıza geri kaydedildiğini denetlemeyi unutmayın. Önizleme grafiği Excel dosyanıza kaydedilmiyor
PowerPoint dosyanıza ve Excel dosyanıza erişimi olan herkes grafiğinizde de düzenlemeler yapabilir. Erişimi başka bir kullanıcıyla paylaşmak için bkz. Web için Excel ile paylaşma ve işbirliği yapma - Microsoft Desteği
PowerPoint ile Excel önizleme grafiği arasında bazı görsel farklar görebilirsiniz:
-
Şekiller PowerPoint Desktop'ta bir grafiğe yerleştirilebilir. Grafiğinize şekiller eklediyseniz ve Excel Online'da grafiği düzenlediyseniz, bunları önizleme grafiğinde göremezsiniz. Bu şekilleri PowerPoint'te görmeye devam edebilirsiniz ve bunlar grafiğin bir parçası olmaya devam eder. Şekilleri düzenlemek için PowerPoint masaüstü'nü kullanın.
-
Önizleme grafiğini düzenlerken, PowerPoint ile Excel arasında gösterilen renklerde bir fark fark edebilirsiniz. Bunun nedeni, PowerPoint ve Excel belgeleri arasındaki tema renklerindeki fark olabilir. Bunu çözmek için, her iki belgenin de tema renklerini (PowerPoint veya Excel) birbiriyle eşleşecek şekilde değiştirebilir veya grafikteki renkleri tema olmayan renklerle değiştirebilirsiniz.
-
Önizleme grafiğini düzenlerken, PowerPoint ile Excel arasında gösterilen yazı tiplerinde bir fark fark edebilirsiniz. Bunun nedeni, PowerPoint ve Excel belgeleri arasındaki tema yazı tiplerindeki fark olabilir. Bunu çözmek için, her iki belgenin (PowerPoint veya Excel) tema yazı tiplerini birbiriyle eşleşecek şekilde değiştirebilir veya grafikteki yazı tiplerini tema olmayan yazı tipleriyle değiştirebilirsiniz.










