PivotTable'da alanları düzenlemek için Alan Listesini kullanma
Applies To
Microsoft 365 için Excel Web için Excel Excel 2024 Excel 2021 Excel 2019 Excel 2016PivotTable oluşturduktan sonra Alan Listesi bölmesini görürsünüz. PivotTable’da alan ekleyerek ve alanları düzenleyerek PivotTable’ın tasarımını değiştirebilirsiniz. PivotTable’da gösterilen veri sütunlarını sıralamak veya filtrelemek istiyorsanız PivotTable’da verileri sıralama ve PivotTable’da verileri filtreleme makalelerine bakın.

PivotTable'da herhangi bir yere tıkladığınızda Alan Listesinin görünmesi gerekir. PivotTable'ın içine tıklamanıza rağmen Alan Listesi'ni görmüyorsanız PivotTable'da herhangi bir yere tıklayarak listeyi açabilirsiniz. Ardından, şeritteki PivotTable Araçları’nı görüntüleyin ve Çözümle> Alan Listesi’ne tıklayın.
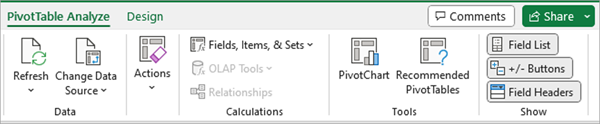
Alan Listesi'nde, PivotTable'ınızda göstermek istediğiniz alanları seçeceğiniz bir Alan bölümü ve bu alanları istediğiniz gibi düzenleyebileceğiniz bir Alanlar bölümü (en altta) bulunur.
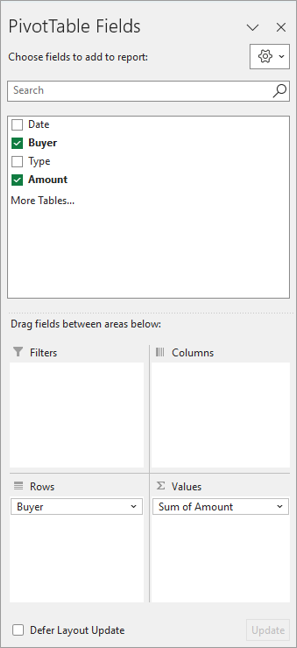
İpucu: Alan Listesi bölmesinde bölümlerin gösterilme biçimini değiştirmek istiyorsanız Araçlar düğmesine 
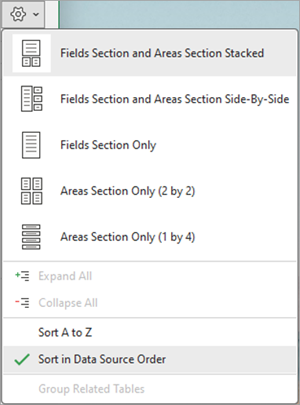
PivotTable’ınıza alan eklemek için Alan Listesi’nin alan bölümünü kullanarak Alan Listesi’nin varsayılan bölümüne yerleştireceğiniz alanların adlarının yanındaki kutuları işaretleyin.
Not: Normalde, sayısal olmayan alanlar Satırlar alanına eklenir; sayısal alanlar Değerler alanına eklenir ve Çevrimiçi Çözümsel İşleme (OLAP) tarih ve saat hiyerarşileri de Sütunlar alanına eklenir.
Alanları dört alan arasında sürükleyerek istediğiniz şekilde yeniden düzenlemek için Alan Listesi'nin alanlar bölümünü (en altta) kullanın.
Farklı alanlara koyduğunuz alanlar PivotTable'da aşağıdaki gibi gösterilir:
-
Filtreler alanları, PivotTable'ın yukarısında üst düzey rapor filtreleri olarak gösterilir:
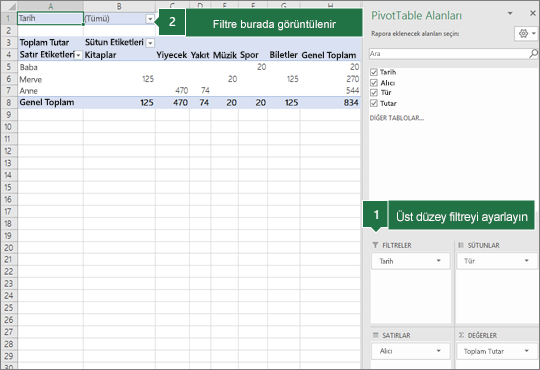
-
Sütunlar alanları PivotTable'ın en üstünde Sütun Etiketleri olarak gösterilir:
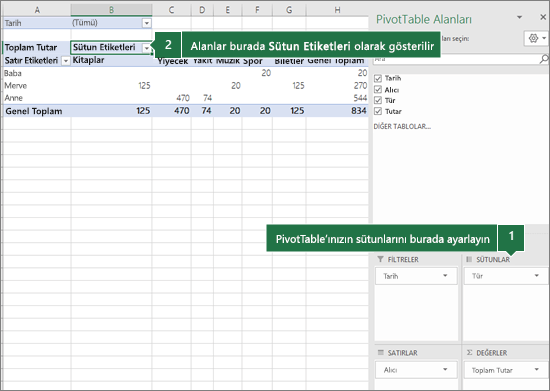
Alanların hiyerarşisine bağlı olarak sütunlar konum olarak daha yüksek olan sütunların içine geçmiş olabilir.
-
Satırlar alanları PivotTable'ın sol tarafında Satır Etiketleri olarak gösterilir:
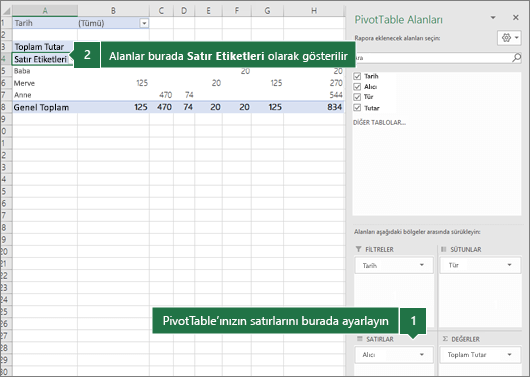
Alanların hiyerarşisine bağlı olarak satırlar konum olarak daha yüksek olan satırların içine geçmiş olabilir.
-
Değerler alanları PivotTable'da özetlenmiş sayısal değerler olarak gösterilir:
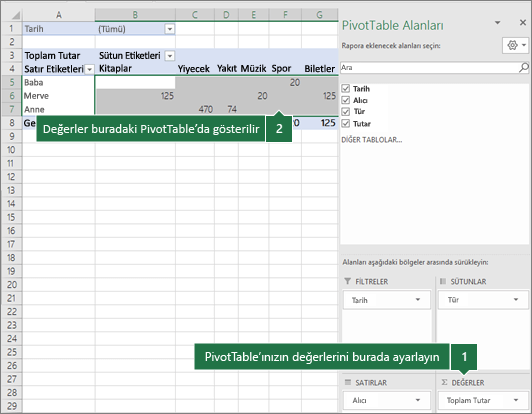
Bir alanda birden fazla alanınız varsa, istediğiniz konuma sürüklemek suretiyle bunların sırasını yeniden düzenleyebilirsiniz.
Bir alanı PivotTable’dan silmek için alanı sürükleyerek alanlar bölümünün dışına çıkarın. Alanın yanındaki aşağı oka tıklayıp Alanı Kaldır’ı seçerek de alanları kaldırabilirsiniz.
PivotTable'da herhangi bir yere tıkladığınızda Alan Listesinin görünmesi gerekir. PivotTable'ın içine tıklamanıza rağmen Alan Listesi'ni görmüyorsanız PivotTable'da herhangi bir yere tıklayarak listeyi açabilirsiniz. Ardından, şeritteki PivotTable Araçları’nı görüntüleyin ve Çözümle> Alan Listesi’ne tıklayın.
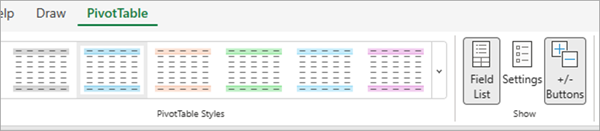
Alan Listesi'nde, PivotTable'ınızda göstermek istediğiniz alanları seçeceğiniz bir Alan bölümü ve bu alanları istediğiniz gibi düzenleyebileceğiniz bir Alanlar bölümü (en altta) bulunur.
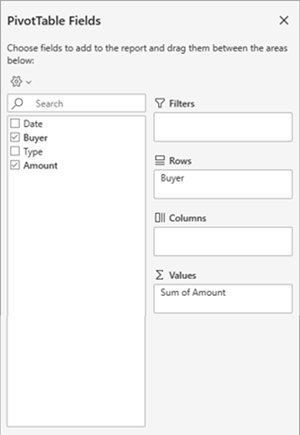
PivotTable’ınıza alan eklemek için Alan Listesi’nin alan bölümünü kullanarak Alan Listesi’nin varsayılan bölümüne yerleştireceğiniz alanların adlarının yanındaki kutuları işaretleyin.
Not: Normalde, sayısal olmayan alanlar Satırlar alanına eklenir; sayısal alanlar Değerler alanına eklenir ve Çevrimiçi Çözümsel İşleme (OLAP) tarih ve saat hiyerarşileri de Sütunlar alanına eklenir.
Alanları dört alan arasında sürükleyerek istediğiniz şekilde yeniden düzenlemek için Alan Listesi'nin alanlar bölümünü (en altta) kullanın.
Farklı alanlara koyduğunuz alanlar PivotTable'da aşağıdaki gibi gösterilir:
-
Filtreler alanı alanları PivotTable'ın üst düzey rapor filtreleri olarak gösterilir, örneğin:
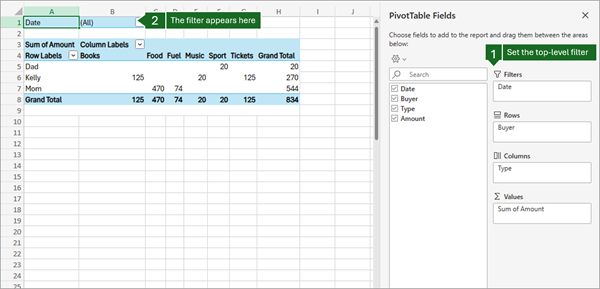
-
Sütun alanı alanları PivotTable'ın üst kısmında Sütun Etiketleri olarak gösterilir; örneğin:
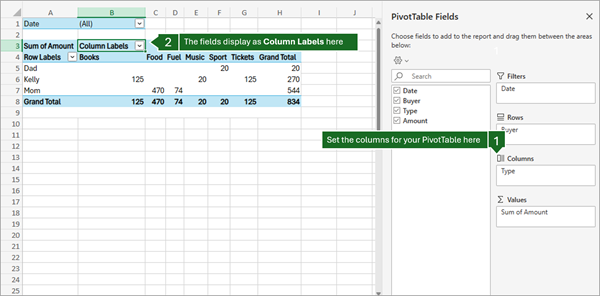
Alanların hiyerarşisine bağlı olarak sütunlar konum olarak daha yüksek olan sütunların içine geçmiş olabilir.
-
Satırlar alanı alanları PivotTable'ın sol tarafında Satır Etiketleri olarak gösterilir, örneğin:
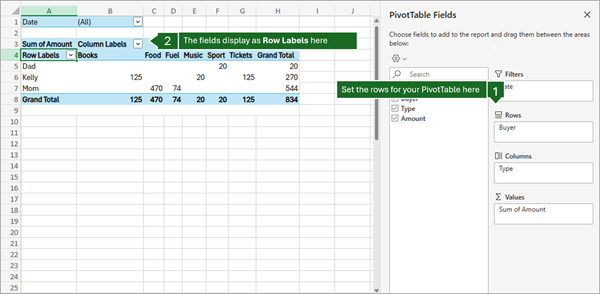
Alanların hiyerarşisine bağlı olarak satırlar konum olarak daha yüksek olan satırların içine geçmiş olabilir.
-
Değerler alanı alanları PivotTable'da özetlenmiş sayısal değerler olarak gösterilir, örneğin:
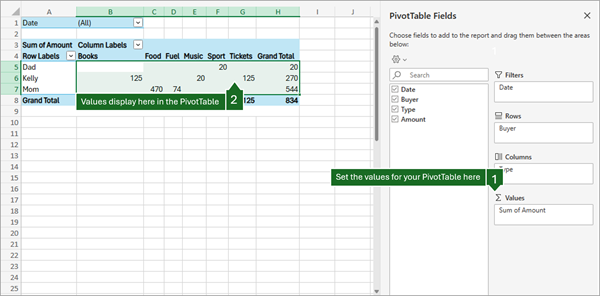
Bir alanda birden fazla alanınız varsa, istediğiniz konuma sürüklemek suretiyle bunların sırasını yeniden düzenleyebilirsiniz.
Bir alanı PivotTable’dan silmek için alanı sürükleyerek alanlar bölümünün dışına çıkarın. Alanın yanındaki aşağı oka tıklayıp Alanı Kaldır’ı seçerek de alanları kaldırabilirsiniz.
PivotTable'da herhangi bir yere tıkladığınızda Alan Listesinin görünmesi gerekir. PivotTable'ın içine tıklamanıza rağmen Alan Listesi'ni görmüyorsanız PivotTable'da herhangi bir yere tıklayarak listeyi açabilirsiniz. Ardından, şeritteki PivotTable Araçları’nı görüntüleyin ve Çözümle> Alan Listesi’ne tıklayın.aşağıda yeni <IMG_11>
Alan Listesi'nde, PivotTable'ınızda göstermek istediğiniz alanları seçeceğiniz bir Alan bölümü ve bu alanları istediğiniz gibi düzenleyebileceğiniz bir Alanlar bölümü (en altta) bulunur.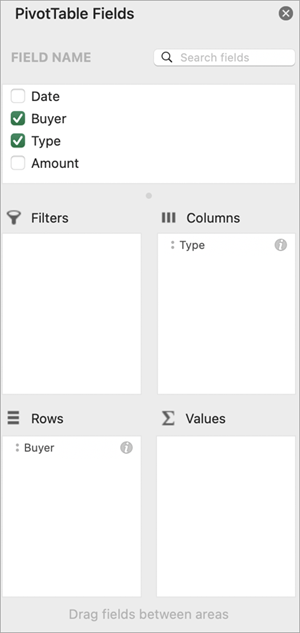
PivotTable’ınıza alan eklemek için Alan Listesi’nin alan bölümünü kullanarak Alan Listesi’nin varsayılan bölümüne yerleştireceğiniz alanların adlarının yanındaki kutuları işaretleyin.
Not: Normalde, sayısal olmayan alanlar Satırlar alanına eklenir; sayısal alanlar Değerler alanına eklenir ve Çevrimiçi Çözümsel İşleme (OLAP) tarih ve saat hiyerarşileri de Sütunlar alanına eklenir.
Alanları dört alan arasında sürükleyerek istediğiniz şekilde yeniden düzenlemek için Alan Listesi'nin alanlar bölümünü (en altta) kullanın.
Farklı alanlara koyduğunuz alanlar PivotTable'da aşağıdaki gibi gösterilir:
-
Filtreler alanı alanları PivotTable'ın üst düzey rapor filtreleri olarak gösterilir, örneğin:
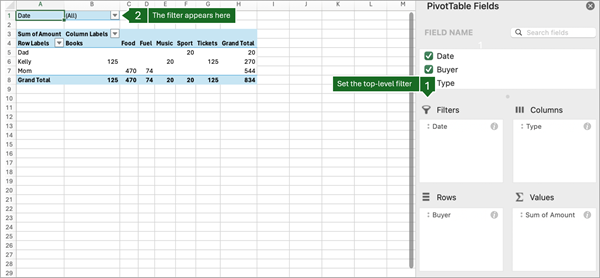
-
Sütunlar alanı alanları PivotTable'ın en üstünde Sütun Etiketleri olarak gösterilir, örneğin:
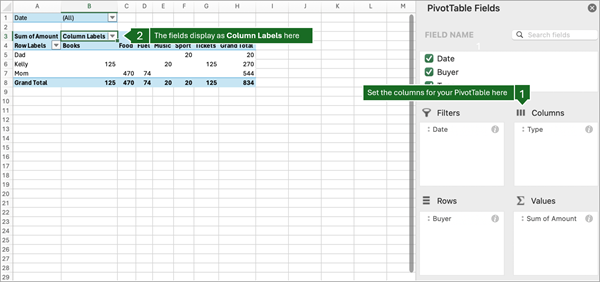
Alanların hiyerarşisine bağlı olarak sütunlar konum olarak daha yüksek olan sütunların içine geçmiş olabilir.
-
Satırlar alanı alanları PivotTable'ın sol tarafında Satır Etiketleri olarak gösterilir, örneğin: 16c
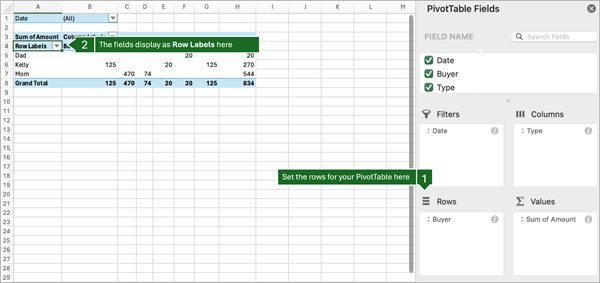
Alanların hiyerarşisine bağlı olarak satırlar konum olarak daha yüksek olan satırların içine geçmiş olabilir.
-
Değerler alanı alanları PivotTable'da özetlenmiş sayısal değerler olarak gösterilir, örneğin: 17c
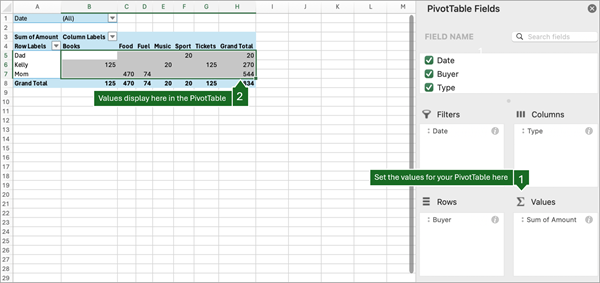
iPad'de PivotTable, iPad sürüm 2.82.205.0 ve üzerinde Excel çalıştıran müşteriler tarafından kullanılabilir. Bu özelliğe erişmek için lütfen uygulamanızın App Store aracılığıyla en son sürüme güncelleştirildiğinden emin olun.
Alan listesi artık görünmüyorsa PivotTable sekmesine gidin, sola doğru çekin ve alan listesini görüntülemek için Alan Listesi'ni seçin.
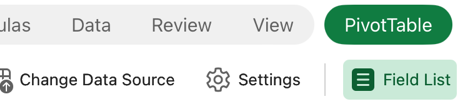
Alan Listesi'nde, PivotTable'ınızda göstermek istediğiniz alanları seçeceğiniz bir Alan bölümü ve bu alanları istediğiniz gibi düzenleyebileceğiniz bir Alanlar bölümü (en altta) bulunur.
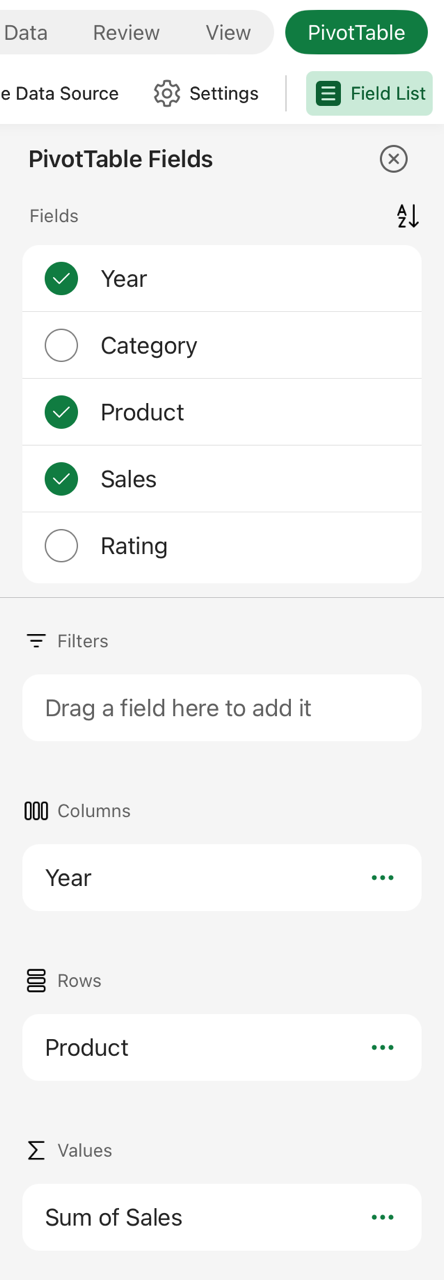
PivotTable’ınıza alan eklemek için Alan Listesi’nin alan bölümünü kullanarak Alan Listesi’nin varsayılan bölümüne yerleştireceğiniz alanların adlarının yanındaki kutuları işaretleyin.
Not: Genellikle, sayısal olmayan alanlar Satırlar alanına, tarih ve saat alanları Sütunlar alanına eklenir ve sayısal alanlar Değerler alanına eklenir.
Alanları dört alan arasında sürükleyerek istediğiniz şekilde yeniden düzenlemek için Alan Listesi'nin alanlar bölümünü (en altta) kullanın.
Farklı alanlara koyduğunuz alanlar PivotTable'da aşağıdaki gibi gösterilir:
-
Filtreler alanları, PivotTable'ın yukarısında üst düzey rapor filtreleri olarak gösterilir:
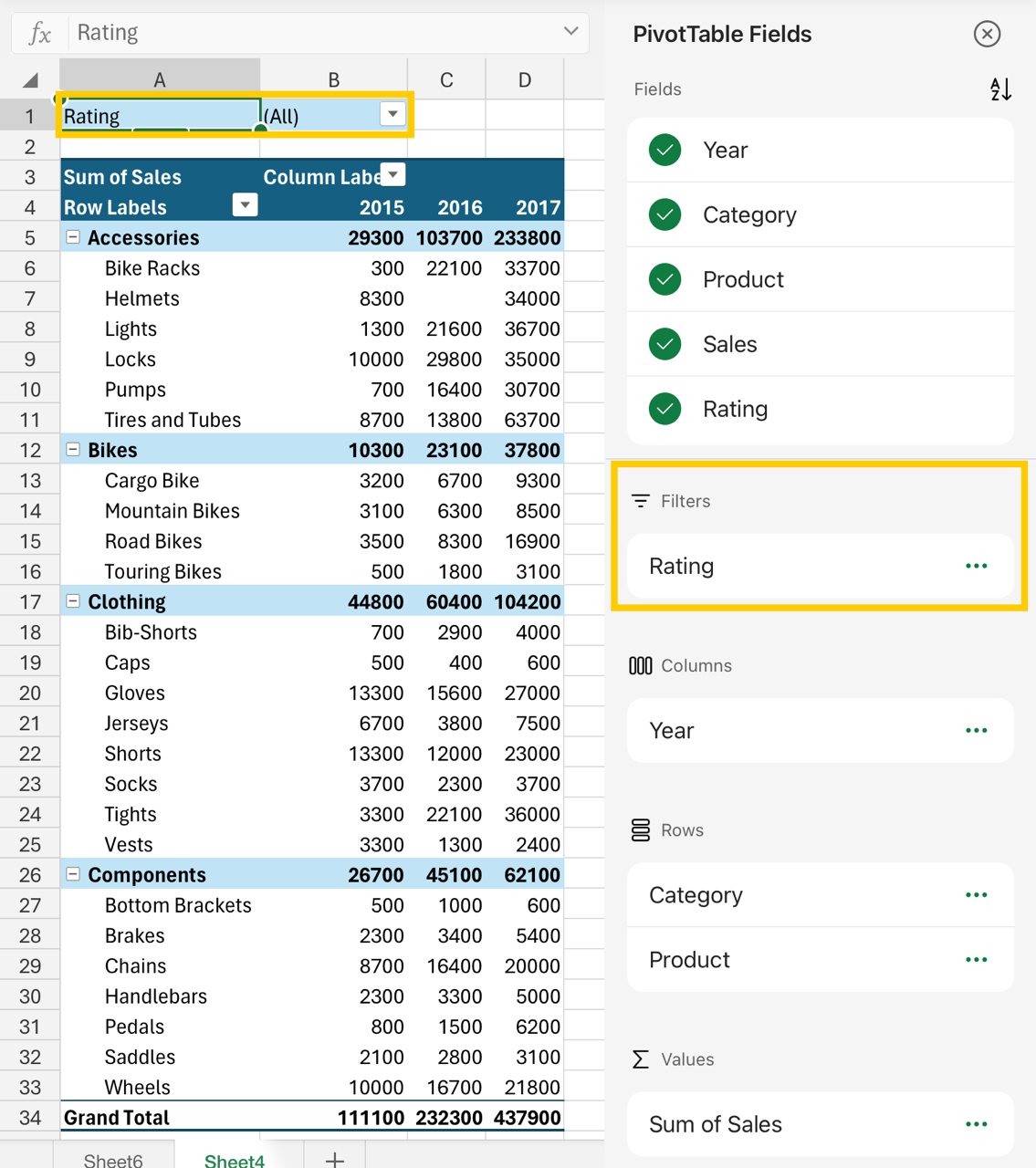
-
Sütunlar alanları PivotTable'ın en üstünde Sütun Etiketleri olarak gösterilir:
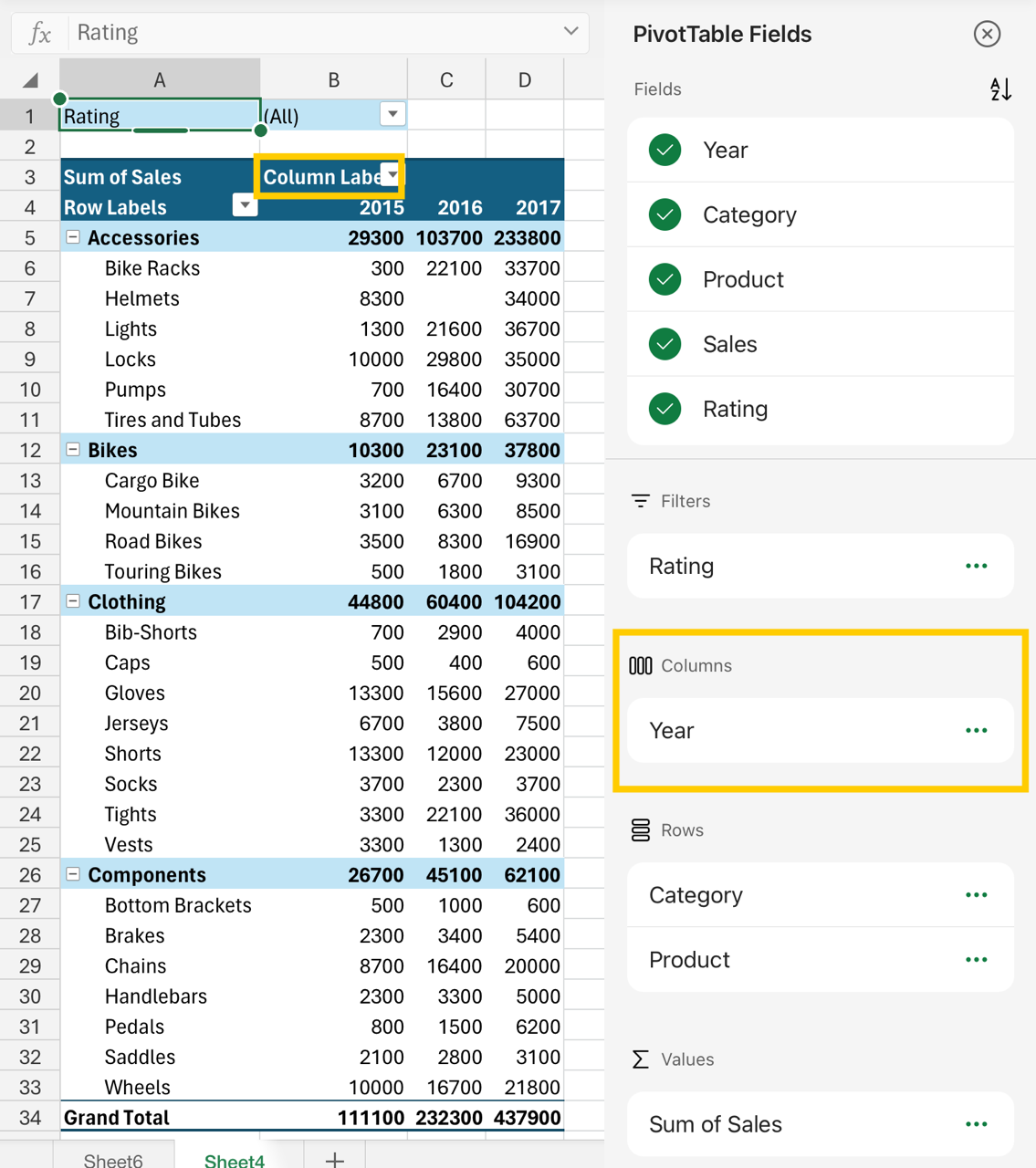
Alanların hiyerarşisine bağlı olarak sütunlar konum olarak daha yüksek olan sütunların içine geçmiş olabilir.
-
Satırlar alanları PivotTable'ın sol tarafında Satır Etiketleri olarak gösterilir:
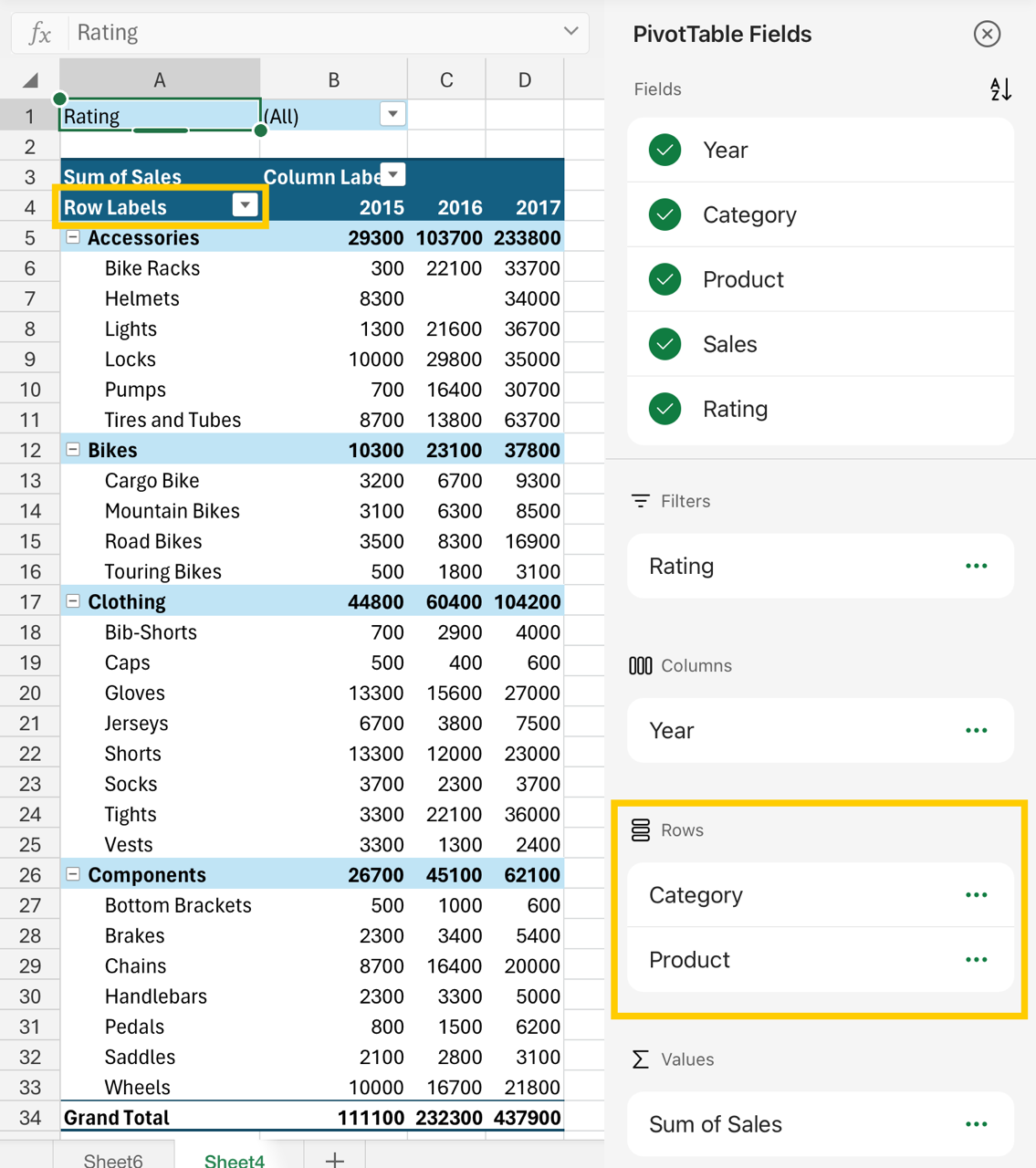
Alanların hiyerarşisine bağlı olarak satırlar konum olarak daha yüksek olan satırların içine geçmiş olabilir.
-
Değerler alanları PivotTable'da özetlenmiş sayısal değerler olarak gösterilir:
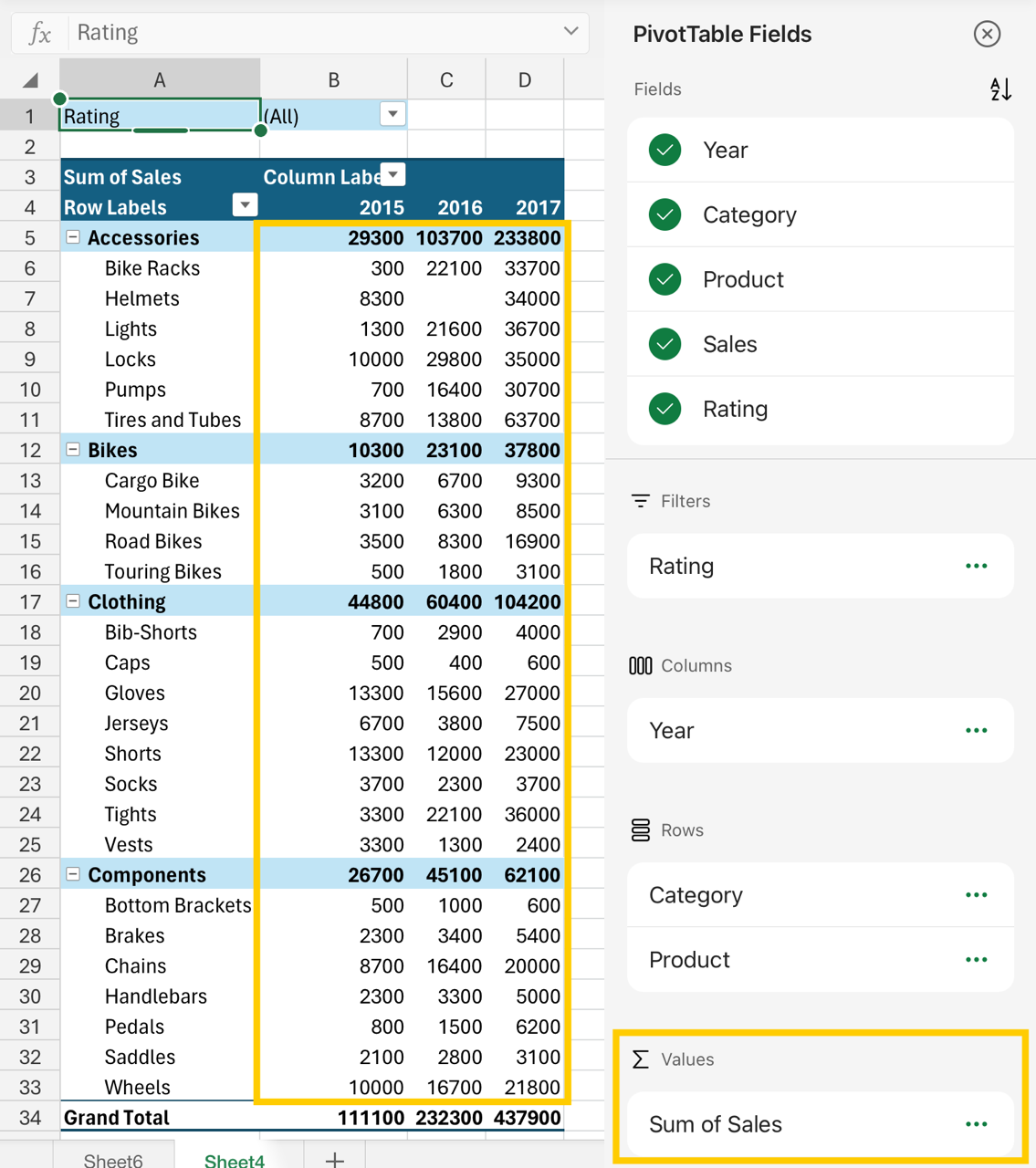
Ayrıca Bkz:
Çalışma sayfası verilerinden PivotTable oluşturma
Dış verilerden PivotTable oluşturma
Birden çok tablodaki verileri çözümlemek için PivotTable oluşturma
Daha fazla yardım mı gerekiyor?
Her zaman Excel Teknik Topluluğu sayfasında bir uzmana soru sorabilir veya Topluluklar sayfasından destek alabilirsiniz.










