Surface Go หรือ Surface Go 2 เปิดขึ้นและแสดง "ไม่มีอุปกรณ์ที่สามารถเริ่มระบบได้"
Applies To
Surface Go Surface Go 2หาก Surface Go หรือ Surface Go 2 ของคุณเปิดขึ้น และคุณเห็นหน้าจอสีดําที่ระบุว่า ไม่มีอุปกรณ์ที่สามารถเริ่มระบบได้ ให้ทําตามขั้นตอนต่อไปนี้
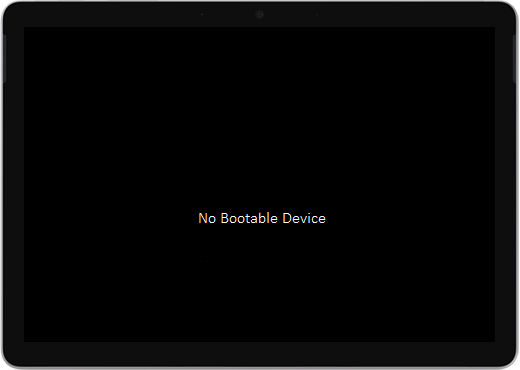
วิธีแก้ไขปัญหาที่ 1: แก้ไขปัญหาโดยใช้ไดรฟ์ USB
ก่อนที่คุณจะเริ่ม
-
ถอดสายทุกอย่าง ตรวจสอบให้แน่ใจว่าได้ถอดไดรฟ์ USB, SD การ์ด, อุปกรณ์เสริม USB, จอภาพภายนอก และ Type Cover ออกจาก Surface ของคุณแล้ว หากคุณกําลังใช้แท่นวาง Surface ให้ถอดออกจาก Surface ของคุณ
-
นําข้อความออกจากหน้าจอของคุณ หากข้อความ "ไม่มีอุปกรณ์ที่สามารถเริ่มต้นระบบได้" บนหน้าจอของคุณ ให้กดปุ่มเปิด/ปิดเครื่องค้างไว้จนกว่าข้อความจะหายไป
-
เชื่อมต่อแหล่งจ่ายไฟ เสียบปลั๊กแหล่งจ่ายไฟของคุณกับเต้ารับบนผนัง และเชื่อมต่อกับ Surface ของคุณอย่างน้อย 15 นาที ใช้แหล่งจ่ายไฟดั้งเดิมที่มาพร้อมกับอุปกรณ์ของคุณ
สร้างไดรฟ์ USB
หมายเหตุ: เมื่อต้องการสร้างไดรฟ์ USB คุณต้องมีคอมพิวเตอร์เครื่องอื่น
-
ใช้ไดรฟ์ USB ที่มีขนาดอย่างน้อย 8 GB และฟอร์แมตเป็น FAT32
-
ดาวน์โหลดไฟล์ .zip โซลูชัน USB ลงในอุปกรณ์ของคุณ อย่าดาวน์โหลดไฟล์ลงในไดรฟ์ USB โดยตรงดาวน์โหลดไฟล์ .zip โซลูชัน USB
-
เปิดไฟล์ SurfaceGo_FixNoBootableDevice.zip ที่คุณดาวน์โหลดไว้ก่อนหน้านี้โดยการดับเบิลคลิกที่ไฟล์ ถ้าคุณไม่พบไฟล์ .zip ให้ตรวจสอบโฟลเดอร์ ดาวน์โหลด ของคุณ
-
เลือกโฟลเดอร์และไฟล์ทั้งหมดจากโฟลเดอร์ .zip จากนั้นคัดลอกไปยังไดรฟ์ USB ที่คุณฟอร์แมตไว้ก่อนหน้านี้ หลังจากที่คัดลอกโฟลเดอร์และไฟล์เสร็จแล้ว คุณจะเห็นโฟลเดอร์ 38 โฟลเดอร์และไฟล์ 2 ไฟล์บนไดรฟ์ USB
ใช้ไดรฟ์ USB บน Surface Go หรือ Surface Go 2
-
เสียบไดรฟ์ USB ในพอร์ต USB-C ของ Surface หากคุณใช้ไดรฟ์ USB ที่มีตัวเชื่อมต่อ USB-A คุณจะต้องใช้อะแดปเตอร์ USB-A กับ USB-C
-
กดปุ่มลดระดับเสียงบน Surface ค้างไว้ ขณะที่คุณกำลังดำเนินการนี้ ให้กดปุ่มเปิด/ปิดเครื่องแล้วปล่อย
-
โลโก้ Microsoft จะปรากฏบนหน้าจอของคุณ กดปุ่มลดระดับเสียงค้างไว้
-
หลังจากที่คุณเห็นข้อความ "โปรดรอขณะที่เราติดตั้งการอัปเดตระบบ" บนหน้าจอ ปล่อยปุ่มลดระดับเสียง เปิด Surface ทิ้งไว้และอย่าสัมผัสจนกว่ากระบวนการจะเสร็จสมบูรณ์
-
หน้าจอจะว่างเปล่าสั้นๆ จากนั้นข้อความ "โปรดรอในขณะที่เราติดตั้งการอัปเดตระบบ" จะปรากฏขึ้นอีกครั้งพร้อมแถบความคืบหน้าสีน้ําเงิน
-
เมื่อกระบวนการเสร็จสิ้น Surface ของคุณจะเริ่มระบบใหม่ และ Windows จะเริ่มระบบโดยอัตโนมัติ
-
ถอดไดรฟ์ USB ออกจากอุปกรณ์ของคุณ
เรียนรู้เพิ่มเติมเกี่ยวกับการบูต Surface จากอุปกรณ์ USB
ต้องการความช่วยเหลือเพิ่มเติมไหม ลองดำเนินการต่อไปนี้:
-
Surface ปิด หาก Surface ของคุณปิดเครื่องแทนที่จะเริ่มระบบใหม่หลังจากที่คุณดําเนินกระบวนการแก้ไขปัญหา USB เสร็จสมบูรณ์แล้ว ให้กดปุ่มเปิด/ปิดเครื่องแล้วปล่อย และ Surface ของคุณควรเริ่มระบบตามปกติ
-
โซลูชัน USB ไม่ทํางาน หากโซลูชัน USB ไม่ทํางาน ให้ตรวจสอบการตั้งค่า UEFI "เปิดใช้งานการบูตจากอุปกรณ์ USB" ตรวจสอบให้แน่ใจว่าการตั้งค่าเป็น เปิดใช้งาน และไม่ได้ตั้งค่าเป็น ปิดใช้งาน ดูข้อมูลเพิ่มเติมเกี่ยวกับวิธีการปรับเปลี่ยนการตั้งค่า UEFI ได้ที่ วิธีใช้ Surface UEFI
-
ข้อความแสดงข้อผิดพลาดของ Windows หากคุณเห็นข้อความ แสดงข้อผิดพลาดของ Windows หลังจากโซลูชัน USB เสร็จสิ้นและ Surface เริ่มระบบใหม่ Windows อาจเสียหาย คุณสามารถรีเซ็ตหรือติดตั้ง Windows ใหม่โดยใช้อิมเมจการกู้คืนของ Surface ดูข้อมูลเพิ่มเติมได้ที่ ดาวน์โหลดอิมเมจการกู้คืนสําหรับ Surface
หากคุณยังคงพบปัญหา ให้ไปที่ วิธีแก้ไขปัญหาที่ 2
วิธีแก้ไขปัญหาที่ 2: ขอรับบริการ
มีขั้นตอนสุดท้ายที่คุณสามารถทําได้ หากขั้นตอนเหล่านี้ไม่สามารถแก้ปัญหาได้ อาจมีตัวเลือกบริการและการสนับสนุนเพื่อช่วยเหลือคุณ
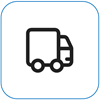
ส่งไปยัง Microsoft เพื่อเตรียมอุปกรณ์ของคุณสําหรับการจัดส่งไปยัง Microsoft คุณสามารถพิมพ์ป้ายผนึกจดหมาย ตรวจสอบการรับประกันของ Microsoft และสร้างใบสั่งบริการได้
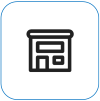
ค้นหาการสนับสนุนแบบตัวต่อตัว ขณะนี้ จีน ญี่ปุ่น และสหราชอาณาจักร มีการสนับสนุนแบบตัวต่อตัว ซึ่งรวมถึงการตรวจสอบฮาร์ดแวร์ การแก้ไขปัญหา และการกู้คืนระบบแบบมืออาชีพ
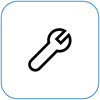
การซ่อมแซมด้วยตนเอง ถ้าคุณมีประสบการณ์ทางเทคนิคและมีเครื่องมือที่เหมาะสม Microsoft มีคู่มือการบริการและชิ้นส่วนที่สามารถเปลี่ยนได้หลากหลายประเภทที่ช่วยให้คุณสามารถดําเนินการซ่อมแซมได้
หมายเหตุ: หาก Surface ของคุณเป็นอุปกรณ์ธุรกิจ (ขององค์กร) ให้ดูตัวเลือกบริการของ Surface สําหรับ Business และ Education ความพร้อมให้บริการอาจถูกจำกัดสำหรับบางประเทศหรือบางผลิตภัณฑ์
หากต้องการเรียนรู้เพิ่มเติม ให้ไปที่วิธีรับบริการหรือการซ่อมแซมสำหรับ Surface











